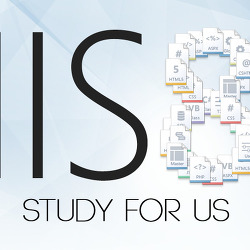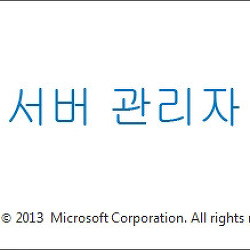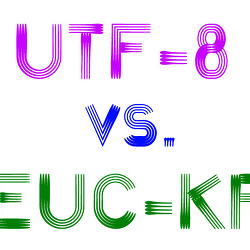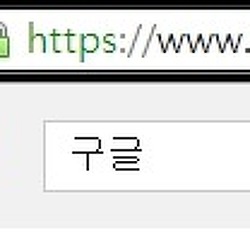개인 서버 구축 체크리스트 - 모든 기능편
개인 서버 Check List
체크리스트 중 서버로서 역할을 할 수 있는 모든 기능에 대한 체크리스트를 작성해봤습니다.
지난 체크리스트들과도 상당히 겹치는 부분이 존재하는데, 이전 내용들을 모두 포함하여 모든 기능에 대해서 확인 해보실 수 있습니다. 개인 서버를 기준으로 작성하였지만, 개인서버로 끝나는 것이 아니라 소규모 집단에 대한 서버로서도 충분히 역할을 해낼 수 있을 거라고 생각합니다. (소규모 회사에서 인트라넷 용도로 사용가능할 것 같습니다.)
해당 내용에서 포함하고 있는 서버로서의 역할입니다.
1. 서버 설정 (권한, 외부접속, WOL, IIS 설치 등등)
2. 웹서버
3. 데이터베이스 서버
4. FTP 서버
5. WebDAV
6. SMB 및 공유폴더 전용 서버
7. 원격 데스크탑(클라우드) 서버
8. 미디어 서버
권한 설정 |
IIS를 설치하기 전에 기본적으로 반드시 설정되야 하는 작업입니다.
1. 관리자 계정 활성화는 윈도우가 7이상부터는 최고 관리자 계정인 Administrator 계정이 아니면 모든 권한을 얻기가 힘들어서 꼭 설정되어야 합니다.
2. 새로운 사용자는 앞으로 IIS에서만 사용할 IIS_IUSRS 그룹의 사용자를 추가하고 설정하는 과정입니다. 나중에 WebDAV나 FTP 서버 만들 때 필요합니다.
3. 앞으로 웹 사이트들의 실제 경로로 사용할 폴더의 권한을 지정합니다. 즉, IIS_IUSRS 그룹에게 모든 권한을 부여합니다.
외부 접속 및 공유기 설정 |
역시 이것도 IIS 설치전 정확한 IP를 할당받아야 하기 때문에 관련된 설정을 먼저 진행합니다. 정확한 아이피를 할당받아야 IIS 내에서 바인딩을 IP 주소로 설정할 수 있습니다.
만약, 공인 IP를 직접 서버에 물리는 경우에는 해당 사항이 없습니다.
1. 개인 서버로 사용할 컴퓨터에 공인 IP를 할당 합니다.
2. 공유기에 여러대의 기기가 물려있는 경우 여러대의 컴퓨터를 서버로 지정한 경우에 해당됩니다. 가끔 공유기가 DCHP할당을 하면서 다른 IP로 할당하는 경우가 생기는데 차후 안정적인 접속을 위해 내부 IP를 고정합니다.
3. 2번의 설명에서 이어지는데 고정된 IP를 외부에서 연결하기 위해서는 포트포워딩을 통해 선택적 연결이 가능합니다.
4. 외부에서 접속하기 위해서는 포트개방이 필수적입니다. 포트개방은 ISP에서 일반적인 포트개방을 허락하였다면 윈도우내에서 방화벽 설정을 통해 포트를 개방해주셔야 합니다.
WOL 설정 |
외부에서 컴퓨터를 원격으로 켜기 위한 설정입니다.
다시 한번 이 자리에서 말씀드리지만 반드시 유선랜으로 되어있어야만 WOL이 정상작동 합니다.
1. 외부에서 컴퓨터를 켜기 위한 가장 기본적인 설정입니다.
2. 컴퓨터가 이유도 없이 켜진다거나, WOL이 정상적으로 작동하지 않는다면 고급설정을 통해 해결할 수 있습니다. (CMOS 설정 제외)
3. 윈도우 8 이상의 운영체제에서는 빠른 부팅이 존재하는데, 빠른 부팅과 WOL을 동시에 사용하기 위해서 필요한 설정입니다.
IIS 설치하기 |
본격적으로 IIS를 사용하기 위해서 필요한 설치법입니다. 해당 포스트들은 윈도우 클라이언트 버전(윈도우 8 또는 8.1)을 기준으로 작성되었습니다. 윈도우 서버용은 조만간 포스팅하도록 하겠습니다.
PHP 설치 |
본격적으로 웹 소스들을 구동하기 위해 필요한 PHP를 설치합니다.
데이터 베이스 설치 |
데이터베이스가 있어야만 왠만한 웹소스들이 구동이 됩니다. 아니, 거의 대부분이 필요하다고 보시면 됩니다.
1. 위에 php 설치와 한번에 이루어지는 과정으로 같이 설치를 하였습니다. WPI를 통해서 MySQL을 설치하는데, 이게 서버가 안정적이지 않은지 설치가 제대로 되는 경우 안되는 경우가 있습니다.
2. WPI를 통해서 MySQL이 설치가 안되는 경우 직접 설치를 진행하시면 됩니다. MySQL의 설치는 상당히 자동화가 이루어져 있어서 크게 어렵지 않습니다.
3. 대표적인 MySQL 컨트롤 소스인 phpMyAdmin을 이용하여 데이터베이스를 관리하는 것을 알아보도록 합니다.
4. 새로운 데이터 베이스를 생성하는 방법입니다. phpMyAdmin을 이용합니다.
5. 새로운 계정을 만들어서 데이터 베이스를 사용할 권한을 부여하도록 설정합니다. 역시나 phpMyAdmin을 이용합니다.
IIS 에서 FTP 설치하기 |
본격적으로 IIS를 사용하기 위해서 필요한 설치법입니다. 해당 포스트들은 윈도우 클라이언트 버전(윈도우 8 또는 8.1)을 기준으로 작성되었습니다. FTP를 구동하기 위해 필요한 요소들만 나열하도록 하겠습니다. IIS 설치과정은 웹서버와 동일하지만, 그 외 나머지 항목은 FTP 서버만드는 기준으로 작성되었습니다.
IIS 설치하기
새로운 FTP 사이트 만들기
접속 가능한 계정 만들기 (상단에 윈도우 새로운 계정 만들기와 동일)
사용자 별로 폴더 지정하고 권한 부여하기
보안관련 - 로그인 시도 횟수 제한하기
웹서버 구축보다는 간단하죠? FTP자체가 파일서버의 역할을 해주고 있기 때문에 별달리 설정할 부분은 없습니다. 물론, 접속하는 방법에 대해서는 FileZilla로 설명드리고 있었지만, 윈도우 사용자에 대해서는 윈도우 탐색기를 이용하여 FTP서버에 쉽게 접속할 수 있는 방법이 있습니다.
WebDAV 구축하기 |
웹 상의 공유폴더라고 할 수 있는 WebDAV 구축 방법입니다.
구축하는 과정까지는 어렵지 않으며, 나중에 OwnCloud등의 일부 웹프로그램중 WebDAV기능이 연동되는 웹소스를 사용하려면 필수적으로 사용을 해야 하는 경우가 있는데 그런 경우를 위한 설정법입니다.
쓴 글은 한개 밖에 없지만, IIS의 부가 기능중 하나이기 때문에 다른 설명은 필요하지 않을 듯 보입니다.
설정 한방으로 WebDAV를 설정할 수 있습니다. WebDAV와 FTP와의 결정적인 차이는 프로토콜이기 때문에 상황에 맞는 선택이 중요합니다. FTP의 장점이자 단점인 다소 연결이 중간에 끊어져도 바로 다시 연결되는 FTP(속도 우선 ☞ 파일전송이 주된 목적이므로)와는 방식이 조금 다른 속도가 느려져도 연결이 우선인 HTTP 프로토콜을 이용하기 때문에 스트리밍에 아주 유리하다는 장점이 있습니다.
공유폴더 SMB 설정 |
내부 네트워크 파일공유의 꽃 공유폴더 설정법입니다.
좀 더 일반적인 이름으로는 SMB라고 하며, 윈도우에서 사용하는 SMB는 한글로 "공유폴더" 입니다. 리눅스는 SMB 프로그램으로 "Samba"가 가장 유명한데, 둘의 역할은 거의 같은 기능을 합니다.
우리 나라의 특성상 윈도우를 대부분 사용하는 경우가 많으므로 윈도우에서 기본적으로 제공하는 "공유폴더"에 대한 설정을 알아보도록 합시다.
공유폴더 만들기
공유폴더 사용자별 권한 설정하기
숨겨진 공유폴더 만들기
공유 폴더 고급 설정하기
공유폴더에 액서스 할 수 없을 때 해결방법 알아보기
공유 폴더에 접속하고 있는 접속자 및 숨겨놓은 공유 폴더 확인하기
네트워크 상에 다른 컴퓨터 찾고, 접속하기
공유 폴더 암호 해제하기
원격제어 |
클라우드 컴퓨팅의 기본이라고 할 수 있습니다. 이 원격제어 기능은 마이크로 소프트에서 제공하는 완전한 무료 원격제어 입니다. 물론 윈도우 자체가 구매를 해야하는 유료이기 때문에 완전한 무료라고는 할 수 없으나 스마트폰 어플리케이션까지 포함한다면 체감상 무료라고 느껴집니다.
그리고 그 성능은 나날이 발전해서 왠만한 유료 원격제어 어플들 정도의 성능을 가지고 있으며, 무엇보다 마이크로 소프트에서 제공하는 것이기 때문에 가장 윈도우와 궁합이 좋습니다. (터치를 지원합니다.)
태블릿으로 원격제어를 하게 되면 마치 윈도우 태블릿 PC를 이용하는 것 같은 느낌이 듭니다.
원격제어 설정
RD Client 설정
외부에서 접속 가능하도록 포트개방 설정
동시에 원격접속을 사용할 수 있도록 설정하기
한 사용자가 여러개의 원격 데스크탑을 실행하도록 정책변경하기
원격 제어 암호 없이 접속하도록 설정하기
- 원격 데스크탑 연결하기
- RD Client 인증 문제로 세션 접속이 되지 않는 경우 해결법
- RD Client 암호없이 접속하기
- 원격 제어를 통해서 컴퓨터 종료하기
- 원격으로 컴퓨터 쉽게 종료하기
스트리밍 서버 |
개인 서버라고 하면 스트리밍 서비스를 빼놓을 수는 없죠! 미디어 감상에 있어서 서버에서 바로 스트리밍 할 수 있게끔 설정하는 방법입니다. 하나의 미디어 서버 역할을 수행하도록 하기 위해서는 몇가지 설정이 필요합니다.
IIS 미디어 서비스 설치
HTML5 태그를 이용하여 웹 스트리밍 하기
DLNA 접속 설정하기
제 블로그의 핵심들이라고 할 수 있는 글입니다.
사실 작성 순서도 상당히 중구난방이었지만(물론 초반엔 설정 순서대로 하였습니다.) 그것들을 일목요연하게 정리해 보고자 했는데, 순서대로는 정리하였지만 아직도 깔끔해 보이지는 않네요. 제가 정리 정돈을 잘 못하는 사람이라는데 드러납니다. ㅋㅋ
일단 체크리스트로서 하나씩 확인해야 하는 필수항목들에 대해서 기재를 하였지만, 나중에 더 보기 깔끔하도록 편집해야 겠습니다. ^^