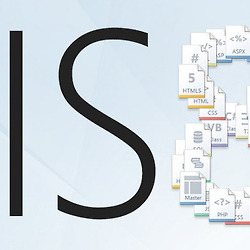개인서버 만들기 네번째 - 윈도우 8 / 윈도우 8.1 에 IIS를 입히다.
IIS (Internet Information Service)시작하기
윈도우에 IIS를 설치해봅시다.
같은 윈도우라도 윈도우 서버와 일반 유저용 윈도우랑은 설치법이 조금 다르긴 하지만 전체적으로 봤을 때는 대동소이 합니다.
다음 단계를 따라 하시면 어렵지 않게 설치 가능합니다.
Windows 10 에 맞춰 새롭게 IIS를 설치하는 방법에 대해 글을 작성하였습니다. 현재 포스팅 보다 조금 더 추가된 내용도 있고 알아보기 쉬우므로 최신글을 참고하는 것을 추천합니다. Windows 10 기준으로 작성되었지만 Windows 7 / 8 / 8.1 모두 사용이 가능합니다.
2014/06/04 - [개인 서버 설치 일기/Windows 8/8.1] - 윈도우 서버 설치기 그 첫번째
2014/06/05 - [개인 서버 설치 일기/Windows 8/8.1] - 윈도우 서버 만들기 그 두번째 - OS선택 하기
2014/06/06 - [개인 서버 설치 일기/Windows 8/8.1] - 윈도우 8/8.1 관리자 계정으로 접속하기 (관리자 계정 활성화하기) – 편하고 빠른방법!
1. 제어판의 프로그램 추가/제거로 들어갑니다.
(또는 윈도우키+X 로 불러오시거나 윈도우 8.1의 경우에는 시작버튼에서 마우스 오른쪽 버튼으로도 가능합니다.)

2. 프로그램 추가 / 제거 (프로그램 및 기능) 을 선택합니다.

3. 그중 Windows 기능 켜기/끄기 를 클립합니다.
애초부터 최종적으로 여기를 실행할 예정이니 검색을 해서 오실 분들은 우측 상단에 검색을 통해 바로 실행 하실 수도 있습니다.
4. 기본 프로그램들 중 인터넷 정보 서비스를 선택 합니다.
단순히 체크만 하시면 전체 선택이 되지 않고 추천구성으로만 일부 선택이 되는데 여기에 추가로 체크 좀 더 해볼게요.
추가 체크 목록
1. FTP 활성화
2. World Wide Web 서비스 >> 응용 프로그램 개발 및 기능 >> CGI와 ISAPI 확장 활성화
3. 일반적인 HTTP 기능 모두 활성화 하기

<FTP를 활성화 시킵니다.>

<차례로 클릭한뒤, 다음을 체크 합니다.>
이 과정은 나중에 php를 돌리거나 php와 관련된 프로그램을 돌릴 때 필요한 최소한입니다. CGI 정도만 선택하셔도 무방합니다.
그리고 마지막으로 다음 네모 칸 안에 모든 체크박스를 체크 합니다.

요 기능들까지 하고 확인을 누르면 다음 화면이 뜹니다.

<변경 내용들을 적용후>
이렇게 완료가 되었으면 이제 서버를 만들 준비가 되었습니다.
5. 그럼 이제 본격적으로 IIS를 실행하고 서버를 실행해봅시다.
이제 왼쪽 하단에 시작을 누르고 IIS 실행합니다.

<왼쪽 밑에 화살표를 누르고>
<요놈을 선택합니다.>
6. 클릭해서 실행하면 처음으로 IIS를 실행 해주세요.
첫 실행 후 가장 기본적인 웹 플랫폼을 설치합니다.

<이런 화면이 뜨는데 이제 거의 마무리 단계 입니다.>
처음 IIS를 실행하면 웹 플랫폼 구성 요소를 연결하기 위해 Microsoft 웹 플랫폼을 설치하라고 나오는데 설치합니다. 이건 안 할래야 안 할 수가 없습니다. 설치를 안 하면 매 실행 때마다 설치하라고 귀찮게 하는데 한번 설치하면 끝장나게 편합니다. 앞으로 제가 포스팅 할 내용도 이 웹 플랫폼을 기초로 시작하기 때문에 반드시 설치 해주셔야 합니다.
설치한다고 "예" 를 클릭하면 마이크로 소프트 중에 한 웹 페이지로 연결이 됩니다.
<영어로 써있는데 눈에 보이는 것은 It's Free 와 Free Download 군요.>
사실 이 프로그램에 가장 강력한 기능은 It's Smart에 있는데 말이죠. 어찌됐건 다운로드 진행합니다. 다운로드 후 실행하고 설치해주세요. (서버 설치하고 싶은 정도로 컴퓨터에 관심이 있다면 설치는 껌이죠?)

설치가 끝나고 나면 이런 화면이 뜨는데 위의 주요 제품 중에 아직 설치 할 것은 아무것도 없으니 그냥 창을 닫아주세요. 앞으로 요 웹 플랫폼 설치 관리자는 따로 실행하는 게 아니라 IIS내에서 실행 할 것이기 때문에 잘 설치되었구나 정도로만 확인하시고 창을 닫으면 되겠습니다.
앞으로 IIS 내에서 웹 플랫폼 설치 관리자를 다시 켤 때는 여기를 클릭해 주면 됩니다.
7. 마지막으로 서버가 정상적으로 실행이 되고 있는지 확인합니다.
왼쪽 연결 탭에서 컴퓨터 이름을 클릭하시고 사이트를 클릭 한 뒤 Default Web Site를 선택합니다. 컴퓨터이름 (현재 보여지고 있는 컴퓨터의 이름은 가상서버입니다.) => 사이트 => Default Web Site 를 선택하고 우측편에 *:80 (http) 찾아보기 를 클릭하시면 됩니다.
위에서 추가적인 설명을 드리자면 *:80에서 *은 일반적인 서버에서의 localhost를 뜻합니다. 그리고 뒤에 붙은 :80은 일반적인 웹페이지 포트인 80포트로 연결을 한다는 뜻입니다. 좀 뒤에 포워딩 방법을 설명드리면서 포트에 대해서도 자세히 다루도록 하겠습니다.
8. 다음 화면이 보인다면 정상적으로 설치가 완료된 것입니다.

이로서 본격적으로 서버를 운영할 기초가 세워졌습니다. 현재 보이는 화면은 IIS 8.5에서 보이는 Default Web Site입니다.
윈도우 8 / 8.1 / 서버2012 의 경우에는 IIS 8.5 버전을 사용합니다. 혹시 IIS 버전을 확인하고 싶으시면
도움말의 인터넷 정보 서비스 정보에서 확인 가능합니다.

<IIS 버전 8.5 (윈도우 8 / 8.1 / 서버2012 )>

<IIS 버전 7.5 (윈도우 7 / 서버2008 )>
대략 이렇게 구분되어 집니다.
이제 서버를 설치하였으니 각종 홈페이지를 개설하기 위한 준비를 시작해보도록 하겠습니다. 다음 포스팅에서는 MySQL 설치와 PHP설치 및 PHP 관리자 설치를 통해서 본격적인 웹 프로그램 운영와 실행방법을 알아보도록 하겠습니다.