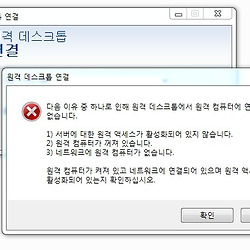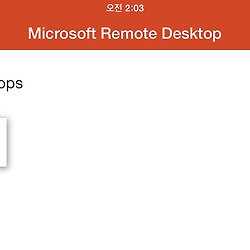스마트폰 무료 어플로 윈도우 원격접속 / 원격제어하기 <RD Client>
RD Client를 이용하여
윈도우 원격 접속 및 원격 제어하기
윈도우 원격 접속에 대해
개인 서버를 운영하면서 원격으로 부팅하고 예약된 작업 종료를 할 수 있었습니다. 예약 종료는 쓰지 않는 시간에 설정을 하여 자동으로 컴퓨터나 서버를 종료하게끔 만들어 놓았지만, 간혹 외부에서 급하게 컴퓨터를 사용해야 하거나 깜빡하고 컴퓨터 종료를 못했을 때 이 방법을 사용하면 상당히 유용합니다. (컴퓨터 종료 방법은 다음 포스팅으로 이어서 하겠습니다.)
원래는 CrazyRemote 라는 어플을 사용하고 있었지만, 윈도우에서 제공하는 강력한 원격 제어 어플인 RD Client를 사용하고는 현재 사용을 안하고 있습니다.
RD Client라는 어플은 마이크로소프트에서 직접 제공하는 무료 어플입니다. 흔히 게임에서 이야기하는 퍼스트파티입니다. 무료이긴 하지만 다른 유료 원격조정 어플들과 비교했을 때, 더 뛰어난 성능을 보여주고 있으며, 편의 시스템은 별로 없이 원격조정이라는 기본에 충실합니다. (속도면에서는 더 빠른것 같기도 합니다.)
개인 서버를 윈도우로 구축하였기 때문에 가능한 특권입니다.
RD Client 어플의 장점과 단점
장점
1. 마이크로 소프트에서 제공하는 어플이기 때문에 꾸준한 업데이트와 안정성이 좋다.
2. 윈도우 원격 어플중에서는 속도가 빠르다.
3. 추가적인 프로그램 설치가 필요없다. (컴퓨터의 리소스를 잡아먹지 않는다.)
4. 한번 설정으로 다른 컴퓨터로 원격 제어를 할 수 있다.
5. 가장 큰 장점... 무료다!
단점
1. 윈도우에서 밖에 사용하지 못한다.
2. 윈도우 계정으로 접속하는 것이기 때문에 윈도우 계정에 대한 설정을 필수로 해야 한다.
3. 원격 접속 종료후 직접 사용시 암호를 일일이 입력해야 한다.
4. 영어로 되어있다. (전문적인 분야가 포함되어 있는 만큼 로컬라이징이 필요하지 않았나 합니다.)
5. 시스템 종료를 할 수 없다. (이 부분은 shutdown 명령어를 이용해서 다음시간에 포스팅 하겠습니다.)
어플 다운 받기
그럼 사용하기 전에 앞서 어플부터 다운 받아야 하겠지요?
IOS - https://itunes.apple.com/us/app/microsoft-remote-desktop/id714464092?mt=8
Android - https://play.google.com/store/apps/details?id=com.microsoft.rdc.android&hl=ko
그럼 RD Client를 사용하기 위한 과정부터 알아봅시다.
1. 윈도우 관리자 계정 (또는 사용하고 있는 계정)의 암호 설정
2. 다음에 부팅시 일일이 암호를 입력하지 않아도 로그온 되도록 설정
3. 원격 제어 가능하도록 설정
4. 접속을 위한 IP 설정
5. 어플내 연결 설정
관리자 계정 암호 설정하기
사용하기 위해서는 먼저 계정 설정부터 필요합니다. 관리자 계정인 Administrator 계정을 사용하시는 분들은 먼저 암호 설정부터 해야하는데, 절차는
내 컴퓨터에서 오른쪽버튼 > 관리 > 시스템 도구 > 로컬 사용자 및 그룹 > 사용자 > Administrator 에서 오른쪽 버튼 > 암호 설정 순으로 진행하면 됩니다.
내 컴퓨터 바탕화면 아이콘에서 오른쪽 버튼을 눌러 관리를 클릭합니다.
사용자 관리에서 Administrator의 암호설정을 해줍니다.
암호 설정을 하기 위한 과정입니다.
현재 관리자 계정인 Administrator계정으로 로그온 되어있다면 바로 <Ctrl> + <Alt> + <Del> 키를 누르면 "암호변경"이란 항목이 있는데 거기에서 빠르고 간단하게 변경 할 수도 있습니다.
일반 계정 암호 설정 및 자동 로그온 설정하기
일반적인 계정을 사용하시는 분은 이 다음 과정에서 암호 설정하시기 바랍니다.
이제 컴퓨터를 껐다가 켜면 다시 로그온하는 과정에서 일일이 귀찮게 암호를 써달라고 합니다. WOL 기능으로 켰는데 로그온이 안되어 있으면 곤란하니, 자동으로 로그온 되게끔 설정합니다.
[윈도우키]+R 을 누르시던가, 시작버튼에서 오른쪽 버튼을 눌러 실행을 눌러줍니다.
그리고 실행 창에서 다음과 같이 입력합니다.
control userpasswords2 또는 netplwiz
control userpasswords2 의 경우에는 입력하다가 user password"s"2 의 s를 빼먹어서 실행안되는 경우가 있는데 잘 확인하시길 바랍니다. 그리고 두 명령어는 이름만 다를 뿐이지 같은 명령어입니다. 편한 명령어로 실행하시면 됩니다.
그럼 다음과 같은 창이 실행됩니다.
여기서 "사용자 이름과 암호를 입력해야 이 컴퓨터를 사용할 수 있음" 항목의 체크를 해제 합니다.
그리고 일반 계정으로 하실 분들은 여기서 암호 다시 설정을 통해 암호를 정하고 한번에 자동으로 로그온 되게끔 할 수 있습니다.
설정을 마치고 확인을 누르면 앞으로 자동 로그인 하기위해 암호를 확인하는 과정을 거칩니다.
참고로 이 과정은 가끔 컴퓨터가 암호가 없음에도 로그온 할 때 암호를 입력하게끔 나올 때가 있는데(암호가 없어도 엔터를 눌러야만 로그온 되도록) 위 같은 설정으로 바로 로그온 되게끔 설정 할 수 있습니다.
원격 제어 허용 가능하도록 설정하기
그리고 이제 컴퓨터가 원격 조정을 허용하도록 설정해봅시다. 내 컴퓨터의 속성을 눌러서 시스템 정보를 확인합니다. 그 중 좌측에 원격 설정 부분을 클릭해줍니다.
이 부분에서 "이 컴퓨터에 대한 원격 지원 연결 허용" 부분에 체크를 합니다. 그리고 원격 데스크톱 부분에서 "이 컴퓨터에 대한 원격 연결 허용"을 선택하여 줍니다.
이것으로 윈도우에서 할 수 있는 설정은 모두 마쳤습니다.
외부에서 접속하기 위한 IP설정
추가로 공유기에서 설정을 마쳐야 외부에서 접속 가능하게끔 설정할 수 있습니다. 일반적으로 컴퓨터 제어한다면 외부에서 제어를 하니 꼭 필요한 설정입니다.
이제 외부에서 접속하기 위해서 IP설정을 해야 하는데 제가 사용하는 컴퓨터는 서버이기 때문에 공인 IP를 사용하고 있습니다. 외부IP에서 내부IP 접속 환경 설정편을 읽어보시고, TwinIP로 설정해주시면 됩니다. 만약 일반적인 컴퓨터의 경우이고 단순히 포트포워딩으로 연결을 해야하는 경우는 외부 PC에서 공유기 내부 PC 선택 접속하기 (포트포워딩 설정)에 관련된 설정법을 확인 하시고 외부 포트는 임의로 정하되, 내부포트는 반드시 3389~3389로 설정하시길 바랍니다. (프리셋에서 원격 데스크톱만 설정을 가져오시고, 외부포트는 변경해주세요.)
RD Client 어플로 원격 접속해보기
이제 마지막으로 어플 내 설정을 통해서 마무리 짓도록 하겠습니다.
RD Client 어플을 실행하면 다음과 같이 나옵니다. 이중 Add Remote Desktop 을 선택합니다.
몇가지 항목을 입력해야 합니다. Gateway의 경우는 저는 별달리 설정을 하지 않아도 원격 접속이 잘 되더군요.
먼저, Connection name에는 적당하게 이름을 적습니다. (한글로 적으셔도 되요! 저의 경우는 "서버"로 하였습니다.)
그리고 PC name에는 IP 주소(또는 도메인주소)를 적어줍니다.
여기서 경우가 좀 나뉩니다.
저 같은 경우는 서버로 연결하였기 때문에 공인 IP를 가지고 있습니다.
공인 IP를 바로 할당받는 경우에는 포트번호 상관없이 공인 아이피 주소를 적어주시면 됩니다. (연결된 도메인이 있다면 도메인 주소를 입력하셔도 됩니다.) 자동으로 3389 포트로 연결되기 때문에 신경쓰지 않아도 되는 부분입니다.
공유기 내부의 포트포워딩으로 연결한 경우에는 DDNS주소.iptime.org:외부포트 또는 공인IP:외부포트 형태로 입력합니다. (ex - 123.123.456.456:100 외부포트를 100으로 설정한 경우. 내부포트는 3389로 되어야 함.)
공유기 내부 네트워크환경에서만 사용하실거라면 내부 아이피 주소를 적어도 무방합니다. (집이나 회사 같이 같은 공유기에 연결된 기기를 사용하는 환경에서만 가능합니다.)
Credentials 항목에서는 원격접속을 할 윈도우 계정을 입력합니다.
관리자 계정으로 하신분은 관리자 계정인 Administrator를 적어주시고, 일반적인 계정을 하신분들은 계정이름을 입력해주시면 됩니다. (한글도 됩니다.) 그리고 암호도 입력해줍니다. 모든 설정을 마치고 Save를 눌러주면 모든 설정을 마치게 됩니다.
이제 설정을 마쳤으니, 새로 만든 정보로 접속해보겠습니다.
처음에 연결시에 연결을 안할 것인지, 한 번만 연결할 것인지, 계속 연결할 것인지 묻는데 계속 연결 하는 것을 선택합니다. 깜빡하고 캡쳐를 안했는데 맨 아래쪽의 Always 어쩌구 항목입니다.
짠, PC에서 보이는 모습 그대로 화면이 보입니다. 연결 성공하였네요.
원래는 원격 종료까지 하는 것을 쓰려고 하였으나, RD Client 설정하고 연결하는데만 해도 엄청나게 글이 길어지네요. 사실, 이 설정 과정도 중간에 한번 끊을까 하다가 같은 내용으로 글을 끊어쓰면 경험상 보기에 불편하더라구요. 길지만 한번에 이어서 썼습니다.
처음부분에도 썼지만 윈도우 서버라서 원격조정도 돈 한푼 안들이고 할 수있게 되었습니다. 서버를 원격조정하는 목적중 하나는 다른 데스크탑에서 원격 조정을 통해 서버를 제어하는 것이 목적이었지만, 무엇보다 가장 큰 이유는 WOL 기능으로 서버를 켜고 필요한 만큼 쓰고 원격으로 종료를 하기 위해 설정한 것이었습니다.
그래서 다음 시간에는 shutdown 명령어를 이용해서 시스템 좀료를 하는 설정에 대해서 다뤄보도록 하겠습니다.