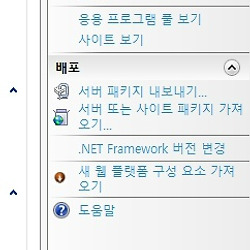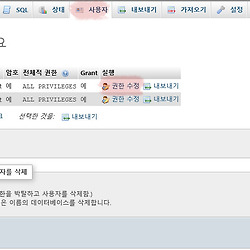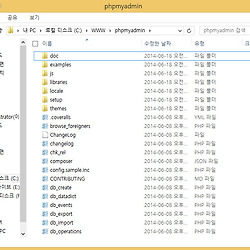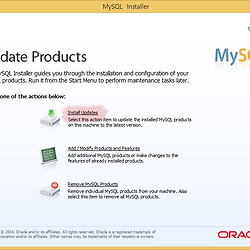phpMyAdmin을 이용하여 새로운 데이터 베이스 와 계정 만들기
MySQL에서 쉽게 계정과 새로운 데이터베이스 만들기
윈도우 IIS에서 phpMyAdmin 사용하기
이번 시간에는 본격적으로 XE나 워드프레스를 설치하기 위하여 필요한 새로운 데이터 베이스 생성과정에 대해서 이야기 하고자 합니다.
기본적으로 호스팅을 받아서 홈페이지를 운영한다면 데이터베이스 용량과 만들수있는 데이터베이스 수에 영향을 받는 경우가 종종있는데(특히 개인적인 홈페이지의 경우나, 소규모 홈페이지일 경우) 직접적으로 나만의 데이터베이스를 내부나 외부에서 쉽게 접속하여서 설정하는 법을 알아보려 합니다.
데이터 베이스 관리가 잘 된다면 앞으로 개인서버 운영에 많은 도움이 될 것입니다.
이 포스팅에서 다루고 있는 내용은 다음과 같습니다.
1. 새로운 MySQL 계정을 만들고 권한 설정하기
2. 새로운 데이터베이스 만들기
데이터 베이스를 신경써서 여러 데이터 베이스를 만드는데는 목적이 있습니다.
일단 정리하기 쉽도록 각 사이트별로 데이터베이스를 관리하고자 합니다. 쉽게 말해서 XE 따로 워드프레스 따로 관리를 하여 안에 들어있는 데이터들이 꼬이지 않도록 하는 역할을 만들고 있습니다.
이 데이터 베이스를 만드는 과정이 완료가 된다면 본격적으로 XE나 워드 프레스 등등을 설치할 수 있습니다.
그럼 관리하는 법을 알아 볼까요?
먼저 지난 시간 만들어 놓은 phpMyAdmin 사이트 입니다.
맨처음 MySQL을 설치할 때 쓰셨던 root 계정과 그 암호를 기억하고 계셔야 합니다. 만약 까먹으셨다면 골치아프긴 한데, 아직 데이터 베이스를 넣은 것이 있으니, 과감히 삭제하고 다시 설치하세요. 여튼 까먹지 않게 주의하시고, 맨처음 설정했던 암호로 데이터베이스에 접근합니다.
로그인하고 나온 첫화면 입니다. 다른 기능보다 앞으로 자주 사용하게 될 기능은 데이터베이스 탭입니다.
그리고 외관 설정에서 언어나, 테마를 선택 할 수 있네요. 본격적으로 사용자를 추가하고 운영을 시작해 봅시다. 여기에서는 새로운 사용자를 추가하고 데이터 베이스를 새로 만들어서 운영할 예정입니다.
먼저, 사용자를 추가해 봅니다. 화면 중간쯤에 사용자 추가를 클릭하고 우측하단에 실행을 누릅니다.
새로운 사용자를 만드는데 필요한 과정입니다.
1. 먼저 User name에서 텍스트 필드로 선택을 바꾸고 새로 만들 사용자 이름을 입력합니다.
2. Host는 localhost를 선택해주세요. 만약 자동으로 localhost로 선택되어있지 않다면 적어 놓습니다.
3. 암호 역시 텍스트 필드로 하여서 암호와, Re-type에서 앞으로 사용할 MySQL 계정 암호를 적습니다.
그리고 권한 부분은 아직 전체적으로 관리할 예정이기 때문에 전체적 권한으로 체크하고 데이터 베이스 관리 메뉴 하단에서 실행하도록 합니다.
이제 마지막으로 데이터베이스를 만들 차례입니다. 새로운 데이터베이스 만들기 부분에서 데이터 베이스 명을 데이터 만들기를 선택합니다.
앞으로 운영할 데이터베이스는 이렇습니다.
XE
1. 데이터베이스명 : XE
2. MySQL 계정 : XE
워드프레스 (WordPress)
1. 데이터베이스 명:WP(예정)
2. MySQL계정 : wp(예정)
이제 데이터 베이스도 완성하였으니 본격적으로 웹서버의 역할을 하기 위해 설치하고 진행해봅시다~