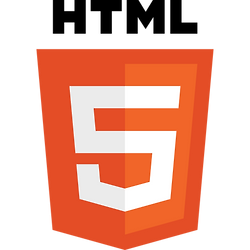내 컴퓨터의 동영상을 다른 곳에서! <스트리밍서버 설치>
윈도우 미디어 서비스를 이용하여
스트리밍 서버 구축하기
드디어 때가 왔습니다. 스트리밍 서버를 구축하기 위해서 이리저리 설치를 해봤습니다. 먼저, 제가 스트리밍 서버라고 생각하고 있는 부분은 이렇습니다.
1. 서버에 있는 동영상을 어디서나 볼 수 있을 것
2. 다운 받지 않는 선에서 가능할 것
3. 장면 탐색이 자유로울 것
4. 다양한 파일을 지원할 것
5. 모바일에서도 감상이 가능할 것
내용 추가 합니다. (15/01/04)
IIS를 통한 스트리밍 말고 웹 사이트 자체적으로 바로 인코딩해서 보여줄 수 있는 PLEX Media Server에 관한 글을 새로 작성하였습니다.
제가 생각하기에는 미디어 서버로써는 훨씬 더 쓸만한 기능이 많기 때문에 새로 소개하도록 하겠습니다.
웹에서 보자! 동영상 스트리밍 서버 - PLEX Media Server | 웹 스트리밍 서버 - PLEX Media Server 설치하기
이 다섯가지를 중시하고 있고, 근 몇 주간을 스트리밍 서버 구축에 최선을 다했습니다. (사실 종종 다른일도 하고 그래서 더 시간이 걸리기는 했습니다.) 근데 구축하고 스트리밍 서버의 이해를 제가 잘못해서 좀 바보 같지만 제대로 사용을 못하고 있었는데, 이제 좀 가닥이 잡히고 해서 확실하게 사용을 할 수 있게 되었습니다.
현재 저는 개인서버로 IIS를 구축해서 사용하고 있습니다. 기왕이면 서버내에 있는 동영상 감상도 자유로웠으면 좋겠다라는 생각을 가지고 있었고, 컴퓨터에 익숙한 저 뿐만 아니라 컴퓨터가 익숙하지 않은 사람들에게도 쉽게 동영상을 제공했으면 하였습니다.
스트리밍 서버를 설치하기전 IIS, 웹 플랫폼 설치 관리자가 설치되어 있어야 하며, 해당 동영상 저장되어 있는 폴더는 권한이 충분해야 합니다.
이건, 여담이기는 한데 요즘 스마트 기기가 잘 발달이 되어 있어서 KMPlayer 나 Nplayer 같은 어플을 이용하여 스마트 기기내에서 바로 감상이 가능합니다. 하지만 유료이고 설치된 기기에서만 감상이 가능하기 때문에 여러 다양한 기기에서 사용가능한 스트리밍을 위해 미디어 서버를 구성해 봅시다.
1. 미디어 파일 확인하기 |
미디어 파일을 서버에 올려 놓고 재생을 하려면 어떻게 해야 하는지 아시나요? 동영상 링크 주소를 입력하면 마치 자동으로 실행해서 감상이 가능할 것 같습니다만 그렇지 않습니다. 그럼 원래는 어떻게 되는지 확인해 봅시다.
일단, 저는 http://localhost/ 를 미디어 웹 주소로 설정하고 몇가지 미디어 파일을 업로드 하였습니다. 이게 실제로 실행이 되는지 동영상 재생 프로그램으로 한 번 열어보도록 하겠습니다.
브라우저 주소창에 해당 주소를 직접 입력하면 재생이 아닌 다운로드가 시작됩니다.
앞으로 예를 들어볼 파일인 http://localhost/2.avi 파일을 주소창에 직접 입력을 하면 단순한 동영상 다운로드가 됩니다. 다운후 감상하면 되겠지요.
블로그에 글을 쓰기 위해 급하게 동영상 플레이어를 설치했는데, 이제는 프리웨어가 아닌 애드웨서 수준이 되어버린 곰플레이어를 설치하였습니다. (그새 광고가 더 많아 졌네요.. 원래는 다음팟 씁니다.)
다른 동영상 플레이어도 마찬가지이니 같은 방법으로 확인하시면 됩니다.
먼저, 주소 열기를 통해 웹 주소를 입력해 줍니다.
실제로 운영되고 있는 제 개인서버는 고유한 주소가 있지만, 현재는 블로그로 테스트를 할 목적이기 때문에 localhost로 잡아두었습니다.
해당 파일을 열려고 하니 스트리밍 서버에 연결할 수 없다고 합니다. "어? 원래 안되는거 아냐?"라고 할 수도 있지만, 마지막에는 재생이 가능한 것을 확인할 수 있습니다.
2. IIS에 미디어 서비스 설치 |
IIS에서 스트리밍 서비스를 하게 해주는 추가 서비스 프로그램인 미디어 서비스를 설치 합니다. 기본으로 IIS에 탑재가 되어있으면 했지만, 마이크로 소프트에서 개별적으로 미디어 서비스를 사용하는 경우가 많지 않기 때문에 따로 설치하는 방식을 선택한 것 같습니다.
IIS에서 웹 플랫폼 설치 관리자를 실행하여 줍니다. 물론 직접 다운로드도 가능합니다만, 웹 플랫폼 설치 관리자 (이하 WPI)를 이용하면 더 간편하게 설치를 진행할 수 있습니다.
직접 다운로드 및 관련 내용에 대한 페이지 입니다. (영문)
WPI를 실행하였으면 "미디어"를 검색합니다.
설치할 파일 이름에서도 알 수 있듯이, 의외로 "media"로 검색을 하면 원하는 결과가 나오지 않습니다. WPI가 로컬설정을 대한민국으로 잡아서 그 지역에 해당하는 내용만 보여주는 것같습니다.
IIS 미디어 서비스 4.1을 설치합니다.
간단하게 설치과정이 진행되고 나면 이제 스트리밍 서비스를 시작할 수 있습니다.
언제나 WPI를 통해 새로 프로그램을 설치하면 IIS 창을 닫아주시고 다시 실행시켜주면 새 프로그램이 적용되어서 있는 것을 확인할 수 있고 사용가능합니다.
미디어 서비스를 설치하였기 때문에 미디어 서비스와 관련해서 몇가지 메뉴가 추가된 것을 확인 할 수 있습니다.
각각의 기능에 대해서는 추가로 포스팅할 예정이지만, 지금은 비트 전송률 제한 을 클릭해서 스트리밍 지원가능한 파일 목록을 확인해 봅시다.
파일 형식에 보면 다양한 파일을 지원하지만 avi? avi? avi? avi?
네. 미디어 서비스 4.1에서는 avi도 스트리밍 가능합니다. 즉, 다른 파일로 인코딩할 필요성은 없어졌습니다. 현재까지는 대부분에 동영상 파일 확장자는 avi이기 때문에 굉장히 요긴하게 써먹을 수 있을것 같습니다.
다만, 아쉬운것은 요즘에 한참 떠오르는 미디어 형식인 .mkv 파일은 재생이 불가합니다. 이는, 미디어 소스를 IIS에서 파악을 하고 있어야 스트리밍이 가능한데 mkv파일의 소스가 IIS에 제공이 되지 않아서 바로 스트리밍은 불가 합니다.
어쨋든 스트리밍 서비스를 하기 위한 미디어 서비스 설치는 이게 끝입니다. 너무 간단하죠? 저도 이거에 낚여서 "제대로 된건가?"라는 의문이 풀릴때까지 알아보느라 몇 주를 소비했습니다.
3. 스트리밍 확인하기 |
그럼 이제 스트리밍이 되는지를 확인합니다. 일단, avi를 지원한다고 하였으니 제대로 재생이 되는지부터 확인하고 싶어졌습니다.
아까 그 주소를 다시 열어보도록 하겠습니다.
이 미디어서 서비스를 설치하고 나서는 정상적으로 스트리밍 재생이 가능합니다. 현재는 동영상 프로그램을 통해서만 재생이 가능합니다. 차후 다른 방법으로 감상하기 위한 방법을 포스팅하도록 하겠습니다.
그리고 자막파일이 있다면 자막도 같이 표시 가능합니다. 하단의 테스트 파일은 test.avi 파일과 test.smi 파일로 구성하여 업로드 된 상태입니다.
그리고 스트리밍 특성상 중간에 아무 장면이나 탐색을 시도하여도 추가 다운로드 하는 것이 없이 매끄럽게 재생이 가능합니다. 마치 유투브에서 필요한 부분만 끌어서 보듯이 깔끔한 스트리밍을 지원합니다.
미디어 서비스 4.1은 부드러운 스트리밍을 지원하여서 어느 장면으로 바로 넘어가도 기다림 없이 바로 감상할 수 있습니다.
이번 시간은 미디어 서비스를 설치하는 정도로 마무리 짓도록 하겠습니다. 현재는 스트리밍은 전용 동영상 재생 프로그램이 있어야 감상이 가능합니다만, 다음에 포스팅할 내용은 웹에서 바로 볼 수 있는 동영상 형식으로 만드는 과정을 소개할 예정입니다.