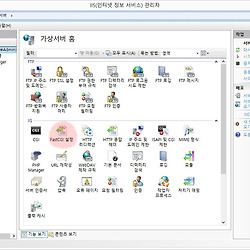개인서버 만들기 여섯번째 - PHP설치 및 PHP관리자 사용하기
개인서버 구축 여섯번째
PHP설치 및 PHP관리자 사용하기
Windows 10을 이용하고 계신가요? 그렇다면 이 글이 더 도움이 됩니다!
이번 포스팅에 주된 목적은 IIS라서 사용 가능한 PHP관리자를 이용해 PHP를 설정하는 과정입니다.
PHP관리자가 편한 이유는 php.ini 파일을 수정해줄 필요가 없습니다. 새로이 php를 설치를 하면 반드시 필요한 과정이 있는데, 바로 php.ini파일을 수정하는 것입니다. 또한 모듈을 등록하는 작업도 필요한데, 이 모든것을 PHP관리자를 설치하면 한방에 해결됩니다. 그리고 새로운 버전의 PHP를 설치하기에도 상당히 용이 합니다. 지난 포스팅에서 말씀 드렸다시피 저는 텍스트로 작업하는 것을 굉장히 싫어하는 사람 중에 하나기 때문에 조금이라도 편리한 방법이 있으면 그 방법을 이용하고 싶습니다.
PHP 관리자를 설치하면 새로운 버전의 php를 설치하기도 쉬울뿐더러 기타 설정을 안 해도 알아서 설정을 해줍니다. 그리고 추가 설정 및 Extension 설정도 굉장히 용이 합니다. 하지만 지금에서 주로 사용할 메뉴는 정해져 있고 일단 php를 설치 하는 것과 php세팅하는 법에 대해서 설명드리도록 하겠습니다.
PHP란?
PHP(PHP: Hypertext Preprocessor)는 프로그래밍 언어의 일종이다. 원래는 동적 웹 페이지를
만들기 위해 설계되었으며 이를 구현하기 위해 PHP로 작성된 코드를 HTML 소스 문서 안에 넣으면 PHP 처리 기능이 있는 웹 서버에서 해당 코드를 인식하여 작성자가 원하는 웹 페이지를 생성한다. 근래에는 PHP 코드와 HTML을 별도 파일로 분리하여 작성하는 경우가 일반적이며, PHP 또한 웹서버가 아닌 php-fpm(PHP FastCGI Process Manager)을 통해 실행하는 경우가 늘어나고 있다.
(출처 - 위키)
먼가 거창하게 적혀 있는 것 같지만 웹 프로그램의 일종입니다. 윈도우에서 프로그램을 실행하려면 exe파일을 실행하듯이 php를 통해서 온라인 상의 각종 프로그램들을 돌린다보 보시면 됩니다.
요즘 대부분의 웹 프로그램들이 php를 사용하고 있기 때문에 필수적으로 설치를 해야 하는 요소입니다.
먼저 IIS를 통해 PHP관리자와 PHP설치하는 방법은 지난시간에 설명드렸습니다.
▽
[개인 서버 설치 일기/Windows 8/8.1] - 개인서버 만들기 다섯번째 – 웹 플랫폼 설치 관리자 사용하기
지난 글 목록
2014/06/04 - [개인 서버 설치 일기/Windows 8/8.1] - 개인 서버 만들기 첫번째
2014/06/05 - [개인 서버 설치 일기/Windows 8/8.1] - 개인 서버 만들기 두번째 - OS선택 하기
2014/06/06 - [개인 서버 설치 일기/Windows 8/8.1] - 개인서버 설치 세번째 - 윈도우 8/8.1 빠르고 편한 방법으로 관리자 계정 활성화하기
2014/06/06 - [개인 서버 설치 일기/Windows 8/8.1] - 개인서버 만들기 네번째 - 윈도우 8 / 윈도우 8.1 에 IIS를 입히다.
2014/06/08 - [개인 서버 설치 일기/Windows 8/8.1] - 개인서버 만들기 다섯번째 – 웹 플랫폼 설치 관리자 사용하기
그럼 본격적으로 PHP 관리자의 사용법과 최신 버전 PHP를 설치하는 과정을 설명드리도록 할게요.
1. 먼저 IIS에서 PHP 관리자를 실행합니다.
지난 번 포스팅에서 PHP관리자를 설치하고 나면 PHP Manager라는 새로운 항목이 생깁니다. 앞으로 이것을 이용해서 PHP를 설치하고 사용할 예정입니다.
2. 이제 PHP Manager를 실행해 봅니다.
다음과 같은 화면이 나오는데 각종 부분을 설명드리겠습니다.
PHP Setup - 이 부분은 PHP버전을 선택하고 확인하는 부분입니다.
각종 부분에 대해서 설명을 드리면
Resister new PHP version
새로운 버전의 PHP 설치할 때 사용합니다. 실행 파일만 설정해주면 빠르게 설치를 할 수 있습니다.
(반드시 새버전일 필요는 없습니다. 베타버전을 설치했는데 이전 버전의 파일을 설치 해도 됩니다.)
Change PHP version
새로 설치하여 여러버전이 존재하는 PHP들 중에서 현재 선택되어 있는 버전 외의 다른 버전을 선택하게 해줍니다.
Check phpinfo()
이것도 원래는 간단한 php코딩을 이용하여 php가 정상 작동하는지, 상태는 어떤지 파악하는 phpinfo파일을 직접 만들지 않고 클릭 한방으로 한 번에 보여줍니다.
지금 저 화면처럼 노란 상자안에 느낌표가 떠 있는 상태라면 "View recommendations"를 클릭하여 줍니다.
지금 제 가상 컴퓨터에는 두개의 부분을 수정할 것을 이야기 해주고 있군요. 두가지 다 체크하고 확인을 눌러 줍니다. 이 과정을 통해 필요한 설정을 알아서 설정을 해줍니다. (좀 더 고급적인 부분은 PHP 관리자에 대해서 다시 한번 포스팅을 하고 자세히 설명드리도록 하겠습니다.)
PHP Settings
본격적으로 PHP 관련 설정들을 하는 곳입니다. 여기서 php.ini파일도 쉽게 수정이 가능하며, 일일이 파일을 찾아가면서 해야 하는 것들을 쉽게 해결 할 수 있게끔 해줍니다. 메모장이나 에디터 프로그램으로 php.ini 파일을 열어보시면 알겠지만 알아보기가 힘들죠.
▲ php.ini 파일을 메모장으로 열었을 때
▲ IIS => PHP 관리자로 들어가서 "Manage all settings" 클릭하였을 때
(사진은 클릭하면 커집니다.)
물론 각 기능들을 잘 알아야 더 활용할 수 있지만 PHP관리자를 사용하면 거의 건드릴 일이 없고, 필요한 부분 몇몇부분만 수정해주면 되니 오히려 세팅하는 시간이 더 줄어듭니다.
PHP Settings에 있는 나머지 메뉴들도 다 비슷한 기능을 하고 설정을 하는 것이라 역할은 똑같습니다.
PHP Extensions
추가적인 모듈을 설치한다거나 필요한 Extension들을 설치하는 곳입니다. On/Off 방식으로 기능을 켜고 끄고 하는데 여기는 거의 건드릴 일이 없네요. php 모듈중 추가로 설치되는 것이 있으면 차후 다뤄보도록 하겠습니다. (아직 저는 이 기능을 한번도 사용해본 적이 없어요^^;;)
3. 설정과정을 끝내고 나면 반드시 Check phpinfo()를 이용해서 php가 정상적으로 작동하는지 확인합니다.
Check phpinfo()를 클릭해보면 바로 실행되는 것이 아니라 사이트 중에서 선택하는 창이 뜹니다.
현재까지는 만들어진 사이트라고는 IIS 설치시 기본으로 구동확인 하는 사이트였던 "Default Web Site"밖에 없는데, php가 제대로 돌아가는지 확인을 하여면 반드시 웹사이트에서 이루어 져야 합니다. 만들어진 사이트가 하나밖에 없기 때문에 "Default Web Site"를 선택해주면 아래의 url은 자동으로 선택이 됩니다.
4. 웹 사이트를 선택하고 확인을 눌러줍니다.
5. 짜잔~ 다음과 같이 phpinfo를 확인해줍니다.
한가지 추가로 말씀을 드리자면 가상서버로 돌리는 도중에 최신버전의 php를 돌리면 500에러가 발생하여 임시방편으로 5.3.28버전으로(웹 플랫폼 설치 관리자에서 설치) 설치하였습니다.
5.3버전이어도 앞으로 구동할 웹사이트나 게시판을 설치하고 이용하는데는 큰 불편이 없습니다. 앞으로의 포스팅 내용은 5.3버전으로 진행을 하지만 php최신버전으로 설치를 진행하신 분들은 그대로 실행하시면 됩니다.
좀더 알아보니 Visual Studio 설치와 관련이 있었고, Visual C++를 보고 맞는 버전을 설치해주시면 해결 가능합니다.
관련글 : 2014/06/12 - [개인 서버 설치 일기/Windows 8/8.1] - 개인 서버 만들기 일곱번째 - 최신버전 php 설치하기
확인을 하였으면 back to mainpage 클릭하여 처음 화면으로 돌아갑니다.
이제 PHP 구동까지 확인을 하였습니다. 지난 시간에 MySQL과 이 PHP만 있으면 왠만한 웹사이트를 만들수가 있습니다. 다음 시간에 PHP 최신버전을 설치하는 방법과 MySQL 최신 버전을 설치하는 방법을 마지막으로 IIS로 웹서버를 만들어 개인 서버를 구축하는데에 기본적인 설정을 마칠 수 있습니다.
마지막 최신 버전 설치 이후 본격적으로 웹프로그램들을 돌리기 위한 준비와 설치를 해나갈 예정입니다. 지난 시간에 어떤 것들을 설치하고 싶은지 미리 말씀드렸는데 차근차근 시작 해보도록 하겠습니다.