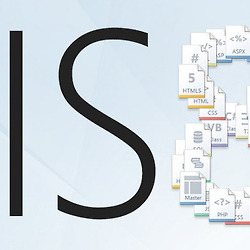개인서버 만들기 다섯번째 – 웹 플랫폼 설치 관리자 사용하기
IIS에서 MySQL과 PHP 설치하기
이번 시간엔 IIS의 웹 플랫폼 설치관리자를 통해 직접적인 설치보다는 IIS의 자동화된 설치로 편하게 설치를 진행하려 합니다. 물론 리눅스 운영체제 역시 간단한 명령어 몇 줄 입력하면 설치가 가능하긴 했지만 직접 명령어를 입력하는 것보다는 눈으로 확인하면서 하는 것이 더 편하다고 생각합니다. 그래서 제일 처음에는 개인 서버를 운영하기 위해 필수적인 MySQL 과 PHP설치를 진행하겠습니다.
해당 내용은 Windows 10의 IIS 10에 맞춰서 새로 작성이 되어있습니다.
이 글과는 달리 윈도우 10에서는 PHP 설치시 추가로 확인해야 하는 부분이 있으니 아래의 글을 참고하면 도움이 됩니다!
이전 글 목록입니다.
2014/06/04 - [개인 서버 설치 일기/Windows 8/8.1] - 개인 서버 만들기 첫번째
2014/06/05 - [개인 서버 설치 일기/Windows 8/8.1] - 개인 서버 만들기 두번째 - OS선택 하기
2014/06/06 - [개인 서버 설치 일기/Windows 8/8.1] - 개인서버 설치 세번째 - 윈도우 8/8.1 빠르고 편한 방법으로 관리자 계정 활성화하기
2014/06/06 - [개인 서버 설치 일기/Windows 8/8.1] - 개인서버 만들기 네번째 - 윈도우 8 / 윈도우 8.1 에 IIS를 입히다.
강조하고 싶은 부분은 추가 설치보다 IIS의 플랫폼 설치의 편리함에 대해서 강조를 하고 싶고, 서버를 운영해 보신분들에게 Apache가 최고다 Nginx가 최고다 하시는 분들이 계실지도 모르겠지만 IIS는 Apache 다음으로 많이 쓰이는 웹 서버이고 개인적인 입장으로 완전 쌩 초보가 서버를 만들어서 운영을 하기에는 IIS 가 더 편지하지 않나 싶습니다. 특히 거의 대부분의 운영체제가 윈도우 시스템인 것을 감안하면 말이죠!
실제로 웹 서버 운영되는 사이트를 보면 Apache가 압도적으로 많은 것은 사실이지만 IIS도 만만치 않게 많이 사용이 되고 있습니다.
Apache 같은 경우는 OS를 가리지 않은 무료 웹 서버이며, 많은 사람들이 사용하여서 정보공유에 쉽습니다. 하지만 직접적으로 손봐야 하는 부분이 많기 때문에 초보가 명령어와 일일이 수정을 해가면서 만들어 나가는 과정은 조금 힘들 수도 있습니다.
IIS의 경우 장정과 단점이 존재하기는 합니다. 제가 실제로 운영해보고 사용해 보았을 때 겪었던 소감에 대해서 주관적인 느낌을 적어보도록 하겠습니다. (혹시 다른 의견을 가지고 계시는 분들은 의견남겨주시기 바랍니다.)
장점
- OS 이용자의 대부분이 윈도우를 사용하여 쉽게 설치가 가능하다.
- 시각적으로 창(Window)에서 작업을 하는 경우가 많아 일반적인 텍스트(Text)로 작업을 할 때 보다는 훨씬 용이한 작업이 가능하다.
- 웹 프로그램을 쉽게 설치 & 관리가 가능하다.
- 쉽게 설정하고 쉽게 확인을 해 볼 수 있다.
단점
- 운영체제 사용이 윈도우만 가능하다. (다른 OS를 사용하는 분들은 사용이 거의 불가능.)
- Apache보다는 이용자수가 적어서 좀 더 고급진 정보를 찾기 힘들 때가 있다.(대부분의 정보를 찾을 수 있습니다.)
- OS를 윈도우 서버로 설치하였을 때와 단순히 윈도우 7 / 8 / 8.1 들을 설치하였을 때와는 기능이 조금 차이가 있다.
- 무료...는 아니다. (윈도우 OS자체가 무료가 아니기 때문)
여기 있는 장점과 단점은 점유율 넘버 1 인 아파치와 비교 하였을 떄 느낀점입니다.
사용하고 느낀바로는.. 윈도우를 사용하고 있다면 "IIS가 더 낫다" 입니다. (엄청 개인적인 생각입니다.)

|
제품 |
제조업체 |
웹 사이트 수 |
백분율 |
|
359,441,468 |
53.42% |
||
|
112,303,412 |
16.69% |
||
|
NGINX, Inc. |
104,411,087 |
15.52% |
|
|
23,029,260 |
3.42% |
차트 및 표 출저 : 위키 피디아
그리고 이 차트를 보니 IIS의 수요는 올라가고 있는 추세이고, 아파치는 하락세네요. (물론 둘다 롤러코스터를 타고 있기 때문에 어느정도 주기로 둘이 바뀌겠죠.) 여기서 알 수 있는 사실은 아파치와 IIS는 명실공히 웹 서버 1, 2위 라는 사실이네요.
그럼 본격적으로 여러가지 웹 프로그램들을 설치하기 위해 필요한 구성을 알아보도록 하겠습니다. 그리고 반드시 필요한 필수 프로그램인 PHP와 대표적인 데이터베이스인 MySQL를 설치하는 과정을 손쉽게 보도록 하겠습니다.
1. 새 웹 플랫폼 구성 요소 가져오기(설치관리자 실행)
전에도 이야기 하였다 시피 앞으로는 우측편이나 아니면 가상서버 홈 프레임에 맨 아래에 있는 새 웹 플랫폼 구성 요소 가져오기 를 이용하여 설치를 진행 할것입니다. 지난 시간에도 말씀드렸지만 정말 편리합니다. 저는 서버의 "서"자도 모르던 사람이었는데 다른 터미널 형식의 설치보다 훨씬 익숙하고 직관적이었습니다. 앞으로도 계속 이용할 생각입니다.
본격적으로 설치를 진행해보겠습니다. 웹 플랫폼의 장점인 검색과 선택적 설치 입니다. 필요한 프로그램들을 직접 검색하여 버튼 몇번 누르고 설치를 하면 알아서 모든 설치가 진행입니다. 간혹 몇몇 암호를 직접 입력하는 경우를 제외하고는 전부 자동 설치로 이루어지며 편리하게 할 수 있습니다.
2. 오른쪽 상단 검색에서 "MySQL"검색
먼저 MySQL을 검색하면 몇개가 주르륵 나오는데 그중 "MySQL Windows 5.5(Korean)"을 추가합니다. 현재는 대부분이 MySQL 5.x 이상을 요구하기 때문에 가급적 최신버전으로 선택하였습니다. 추가를 누르셨으면 우측하단의 설치 누르지 마시고 다시 검색으로 가셔서 "PHP"를 검색합니다.
3. 우측 상단에 "PHP"를 검색
"php"를 검색해서 나오는 목록 중에 "IIS용 PHP 관리자(Korean)"(무조건 필수!!)과 "PHP 5.5.11 For IIS Express(Korean)"(최신버전)을 설치 합니다.
위에 MySQL도 그렇고 PHP도 사실 가장 최근에 나온 최신버전은 아닙니다. 웹 플랫폼의 특성상 모바일에서 사용하는 안드로이드 마켓이라든지 어플스토어 같은 개념인데 개발자가 이 웹 플랫폼에 "등록"을 해주거나 웹 플랫폼 자체에서 올려주어야만 설치가 가능합니다. 현재 까지 윈도우 버전으로 설치가능한 PHP버전은 5.5.13(Stable)입니다. 안정적인 버전으로 나온 배포판은 .13버전이 최신이지만 여기엔 11버전만 존재 합니다.
최신 버전으로 설치하기 위한 수동 설치는 다음 시간에 다루도록 하겠습니다.
4. 자~ 이제 설치를 진행해볼까요?
우측 하단에 있는 설치를 클릭합니다. 혹시 어떤 것을 설치하려고 하였는지 확인 하실려면 왼쪽 하단에 설치할 항목을 눌러보시면 됩니다.
5. MySQL 암호 입력
처음 설치되는 데이터베이스이기 때문에 암호 설정이 필요합니다. 데이터 베이스에서 관리자 계정의 암호를 설정합니다. 데이터베이스의 관리자 계정은 "root"로 고정인데, 리눅스나 다른 프로그램들의 관리자 계정 이름은 항상 root입니다. 최상위 폴더(root)에 접근가능하기 때문에 지어진 이름 같습니다. 여담으로 설명드리자면 윈도우즈는 Administrator(관리자)입니다.
데이터 베이스의 암호를 입력해주시고 계속을 눌러주세요. (앞으로는 보안을 위해 root계정을 사용하는 것보다 새로운 계정을 데이터베이스 내에서 만들어서 그 계정을 이용하는 것을 권장합니다.)
6. 설치 완료
동의함을 누르면 설치가 진행이 됩니다. 모든 설치가 완료되면 마침을 눌러줍니다.
여기서 저는 MySQL 5.5 설치를 마치지 못했습니다. 포스팅을 위해 가상서버를 돌려보니 5.5 버전이 설치가 안되네요.(404에러-페이지없음) 다른 컴퓨터로 확인해보니 정상 다운로드가 확인되었고, 포스팅대로 5.5버전 설치를 진행하시면 될 듯합니다. 일단 이 포스팅을 진행할 당시 임시방편으로 5.1 버전으로 설치를 진행하였으며, 포스팅의 내용이 사진과 상이한 부분은 이해부탁드립니다.
7. 서버 재시작
새로이 서버에 필요한 프로그램을 설치 하였기 때문에 서버를 재시작 해주는 것이 좋습니다. 우측 서버관리에서 "다시 시작"을 클릭합니다. 설치된 프로그램이나 사이트가 없기때문에 수 초후 재시작 합니다.
앞으로도 프로그램이 추가로 설치되었다면 (특시 수동으로 설치하였을 경우) 반드시 서버 재시작을 하시기 바랍니다. 가급적이면 서버를 재시작하고 IIS도 재실행 해주시는 것을 추천합니다.(IIS는 꺼도 서버는 돌아가기 때문에 다른 사이트를 운영중이라도 관계없습니다.)
0. 번외
왠만한 웹 오픈소스 프로그램을 돌리는 경우에 (XE, GNU, WordPress 등등) 필요한 프로그램들을 한방에 설치하는 법이 있어서 추가로 안내드립니다.
저는 기타 번잡스러운 프로그램을 제외하고 "PHP 관리자"가 반드시 필요하였기 때문에 일일이 선택을 하였지만 한 번에 설치를 해결 할 수 있는 방법이 있습니다. 위에 포스팅 내용이 너무 번잡스럽다 하시는 분은 이렇게 진행해주시기 바랍니다.
1. 검색에서 "WordPress"를 검색합니다.

그리고 "WordPress(Korean)"을 추가후 설치합니다.
그러면 새로운 창이 뜨게 되는데 Authentication Key에는 ID를 Secure Authentication Key에는 비밀번호를 입력합니다. (인 것 같습니다. 솔직히 말씀드리면 저는 이방법으로 설치를 진행하지 않아서 대충 넘어가고 따로 설치를 진행하였습니다.)
이 상태에서 계속을 누릅니다.

그러면 설치를 진행하는데 가만보면 워드프레스 한개만 설치하는게 아닙니다. 워드프레스를 돌리기 위해서 필요한 프로그램들을 워드프레스 설치하는 김에 한방에 설치를 해줍니다. 하지만 쓸데없는 프로그램까지 설치를 하였으며, 포스팅에서 보여드린 위의 두가지만 설치하셔도 워드프레스는 정상적으로 설치가 되고 실행됩니다.
그리고 위의 두 이미지 사이에 한번의 과정이 더 존재하는데 바로 워드프레스에서 필요한 ID와 비밀번호를 입력하는 과정입니다.
여기서 Authentication Key에는 ID를 Secure Authentication Key에는 비밀번호를 입력하고 계속을 누릅니다.
(솔직히 말씀드리면 저는 이 방법으로 설치를 진행하지 않았기 때문에 저 부분에 ID와 패스워드를 쓰는 것이 맞는지 확신이 들지 않습니다. 단어가 다 거기서 거기 같고, 직접 설치하는 과정이 더 쉽기 때문입니다. 나중 포스팅에 워드프레스 설치에 대해 기술하겠습니다.)
여기서 취소를 누르셔도 관련 프로그램은 설치가 된 채로 워드프레스만 설치가 되지 않습니다. 굳이 이방법으로 워드프레스를 꼭 사용하시겠다 하시는 분이 아니시라면 여기서 취소 하세요.
관련 부분 작성이 완료 되었으면 임의로 데이터베이스 테이블과 계정 비밀번호를 생성합니다.
(익숙하지 않은 방법이라 아무렇게나 데이터베이스 테이블이 생성되는 것도 맘에 안들고 아이디로 길어서 추천하지 않는 방법입니다. 사이트 관리도 애매하구요. 혹시라도 이렇게 진행하시는 분들은 반드시 클립보드에 저 내용을 복사하신다음 메모장이나 메모해둘 수 있는 곳에 붙여넣기 하고 저장해두세요. 잊어버리면 곤란해질 것 같습니다.)
위에 쓴대로 워드프레스 설정할 때 취소를 눌러서 워드프레스 설치만 취소하시면 다른 응용프로그램 설치가 되어진 것들은 그대로 사용가능합니다.
그리고 자동으로 설치된 웹 매트릭스는 그냥 닫아주시면 됩니다.
이 웹매트릭스는 있어도 없어도 되는 프로그램이지만 있으면 php나 다른 config파일 수정시 메모장보다는 편리합니다. (But, 다른 가벼운 notepad++같은 프로그램보다는 무겁기 때문에 엄청 버벅거릴 수 있습니다. 웹매트릭스는 다음에 기회가 닿는다면 포스팅해보도록 하겠습니다.)
이번 포스팅에서 제일 강조하고 싶었던 부분은 웹 플랫폼 설치의 편리함입니다. 하지만 편리함을 넘어서 너무 과도하게 사용할 경우 삭제를 어떻게 하는 줄 모르는 경우가 생길 수도 있습니다. 저 역시 고생한 부분이 있구요. 여튼 잘만 사용하면 굉장히 편리한 프로그램임은 틀림 없습니다.
다음 포스팅에서는 PHP관리자 사용법과 최신버전의 PHP 설치법을 해보도록 하겠습니다.