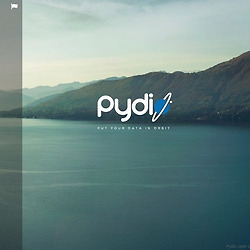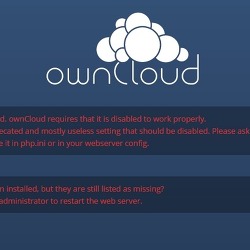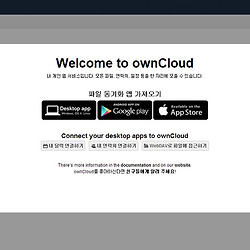개인 서버에 나만의 전용 웹하드(클라우드) 구축하기 Pydio편
개인서버에 Pydio 설치하기
시작하기 전에...
개인 서버에 웹 하드처럼 개인 스토리지를 구축하고 어디서나 내가 필요한 문서를 저장하고 불러올 수 있는 웹 하드 프로그램 설치에 대해서 진행을 하고 있습니다.
개인 서버에서 설치할 수 있는 웹하드들로 몇 개가 있지만 그것들을 비교하여 포스팅한 적이 있습니다. 개인 서버 전용 웹하드(클라우드) 비교편에서 확인 하실 수 있습니다. 그리고 지난번엔 OwnCloud를 설치하고 사용하게끔 진행을 해보았습니다. IIS 개인 서버에 Own Cloud 설치하기편에 보면 설치는 비교적 간단하고 할만하지만 한글 이름으로 된 파일을 직접 업로드를 못해서 실질적으로 사용하기에는 불편함이 있습니다. 만약, 영어권에 살고 계시고 한글로 된 파일명을 안만드시는 분들은 좋을듯하네요.
결국, 저는 웹 스토리지 프로그램으로 OwnCloud와 Pydio를 동시에 사용하고 있지만 현재로서는 더 많이 사용하는 프로그램을 꼽으라고 하면 Pydio를 사용하고 있습니다. 좀 더 자세하게 적으면 혹시나 해서 OwnCloud로 파일을 올려보고 업로드 실패. 그러면 바로 Pydio로 접속해서 업로드를 합니다.
이러는 동안 한번도 전송 실패를 일으킨 적이 없네요.
그럼 본격적으로 설치를 시작해 봅시다.
Pydio를 설치하지 전에 반드시 필요한 과정들이 있습니다.
1. 서버프로그램 IIS 설치 - 개인서버 만들기 네번째 - 윈도우 8 / 윈도우 8.1 에 IIS를 입히다.
2. PHP 및 Mysql 설치 하기
개인서버 만들기 여섯번째 - PHP설치 및 PHP관리자 사용하기
개인 서버 만들기 여덟번째 - MySQL 최신 버전 설치하기
3. 새로운 데이터 베이스 만들고 연결하기
4. 대용량 파일 전송 설정 - IIS에서 대용량 파일 전송 설정하기
그리고 기타 WOL 기능과 개인 서버 구축하는데 있어서 필요한 부분들은 블로그 전체가 그 내용들이니 한번쯤 살펴보셔도 좋을 것 같습니다.
혹시라도 호스팅을 받아서 하시는 분들은 호스팅 업체 자체적으로 php 제한 영역에서 업로드 용량 및 시간을 제한 하고 있습니다. 본 포스팅은 기본적으로 개인 서버에서 사용하기 위한 글이기 때문에 호스팅으로 구축하는 것에 대해서는 호스팅 업체와 상의를 하시거나 개인 서버로 직접 운영하는 방법으로 하시길 바랍니다.
Pydio 란?
기존에 유명한 웹하드 소스인 AjaXplorer의 후속 프로그램 입니다. 이미 오래전부터 이런 웹하드 종류의 소스를 개발해왔기 때문에 갖가지 편의 사항을 갖추고 있습니다.
1. 반응형 페이지이기 때문에 스마트폰으로 접속을 하여도 괜찮은 시안성을 가지고 있습니다.
2. 모바일 전용 앱을 지원하는데 생각보다 굉장히 쓸만 합니다. (게다가 무료!)
3. 의외로 파일 전송이 안정적입니다. (외관상, 그리고 홈페이지 주소가 주는 느낌은 안그래보이는데..)
4. 한글 파일에 대해서 전혀 문제가 없습니다.
5. 그룹별 공유 폴더를 따로 개설 할 수 있기 때문에 그룹업무시 이점이 있습니다.
이 갖가지 편의 사항 및 장점을 가지고도 자잘한 담점을 뽑자면,
1. 파일을 선택하거나 폴더를 선택하면 마디 더블클릭을 한것(또는 드래그를 한것)처럼 영역이 선택되어 있습니다.
2. 파일을 불러오는 과정이 로그인 단계 - 접속할 폴더 - 접속완료 순이기 때문에 최초 파일 로딩이 느립니다.
3. 최초 파일 로딩 뿐 아니라 폴더를 이동시 시간이 조금 더 걸립니다.
결국, 정리하면 안정성이 장점이고 속도가 단점이네요.
본격적인 Pydio 설치 과정 - 파일 다운로드 하기
이제 설치를 하려면 설치할 파일이 필요하겠죠? 홈페이지에 접속하여 파일을 받아 줍니다.
Pydio 다운로드 사이트
굉장히 짧고 간결한 이름이지만 익숙한 1차 도메인이 아니기 때문에 불법 사이트 같다는 느낌이 팍팍 듭니다. (저만 그런가요?)
역시 이번에도 귀찮아 하시는 분들을 위해! 5.2.3버전(최신버전)을 올려놓도록 하겠습니다.
첨부 파일을 다운 받으시는 것보다는 직접 Pydio 홈페이지에 접속을 하여 다운로드를 하면 얻어오는 정보가 꽤 있기 때문에 홈페이지에서 이것저것 보면서 다운로드 하실 것을 권장합니다. 홈페이지 메인의 우측에 Download 버튼이 있습니다.
Download 찾아 누르고 나면 Manual Installastion (수동설치) 에서 Click Here! 를 클릭해서 .Zip파일로 되어있는 압축파일을 다운받습니다. 일반적으로 윈도우 시스템에서는 그러하며, 리눅스 운영체제에서는 터미널에서 명령어를 입력하라고 쓰여있습니다. (yum인것 보니 Centos인가 보네요.)
일단 클릭을 하면 메일링 리스트에 가입을 해라. 회원가입해라 라는 말들이 쓰여지는 팝업창이 뜨는데 솔직히 필요없으니 그 옆에 있는 지금 다운로드 하겠다라는 버튼을 클릭하여 줍니다.
그럼 파일을 다운 받을 수 있게 되는데 Download Lastest Stable 파일을 받으시든지 5.2.3버전을 선택하여 받아주시면 됩니다. (둘다 같은 파일입니다.)
IIS에 Pydio 설치하기
그럼 이번에 본격적으로 IIS에서 Pydio를 설치해 봅시다.
먼저, 압축파일을 압축해제 합니다. 저의 경우에는 (C:\www\Pydio-core 5.2.3으로) 기본경로를 정하고 압축해제를 합니다. 물론 index.php파일이 가장 메인으로 오게끔 (하위 폴더로 index.php파일이 위치하지 않게끔) 만들어 줍니다.
그리고 IIS에서 새 웹사이트를 만들어서 사이트 이름, 그리고 실제경로를 정확하게 적으시면 되구요. 바인팅 부분은 12. 네임서버처럼 바인딩 설정하기란 글을 참조하시고 바인딩 부분을 가지고 있는 도메인으로 설정해 줍니다.
새 사이트를 만들었으면, 미리보기 또는 해당 도메인 주소를 브라우저 직접 입력한뒤 접속하면 다음과 같은 화면이 나오는데, 마치 Pydio를 설치하기에는 너무 무족해 보이지만 결론부터 말씀드리면 개인 서버에서는 필요 없는 부분들이기 때문에 무시하고 색칠된 부분을 클립합니다. (참고로 해당 내용들은 보안과 관련된 내용들입니다.)
요 화면이 나왔다는 것을 이제 본격적으로 설치를 할 준비기 되어 있습니다. 기본 언어를 한국어로 선택합니다. 좋네요. 기본적으로 한국어를 선택가능합니다.
언어를 선택하고 나면, Install Pydio Now를 클릭하려는데 설치가 안됩니다. Start Wizard를 통해서 추가적인 설치 옵션을 정합니다.
크게 4가지 항목으로 분류하여 설치를 진행합니다. 먼저 첫번쨰로
Admin access 항목입니다.
관리자 계정을 만드는 과정이기 때문에 본인이 사용할 아이디와 비빌번호를 적어줍니다.
단, 비밀번호는 반드시 영문과 숫자 조합으로 6글자 이상이 되어야 합니다. 다음 그림처럼 비빌먼호가 짧으면 Install Pydio Now버튼이 활성화가 되지 않습니다.
아이디와 비밀번호를 입력하였으면(여기서는 admin으로 계정을 만들었습니다.)
그리고 두번째 단계인 Global options를 선택합니다.
다른 설정은 하실 필요가 없으며 기본 언어만 한국어로 설정하면 됩니다.
그 다음 Configurations storage 부분을 클릭하여 줍니다.
여기는 저장공간을 단순히 해당 폴더로 할 것인지, 데이터 베이스로 할 것인지를 선택합니다. 안전성을 생각하면 MySQL을 선택하여 추가 정보를 입력합니다. (데이터베이스 서버에 관련 내용을 저장합니다.)
바꿔 이야기하면 데이터베이스 서버가 없이도 사용가능하다는 이야기 입니다. 저는 무조건 데이터베이스를 연결해서 사용을 하고 있어서 다른 부분은 설명드리기 어렵네요.^^;;
데이터 베이스 종류와 이름, 그리고 앞으로 접속하게 될 데이터베이스 아이디를 적어주고 나면 모두 완료 입니다. 혹시라도 정상적으로 연결되었는지 확인하기 위하여 하단에 Try Connetcting to the database 로 확인과정을 거쳐줍니다.
상단에 데이터베이스 연결과정에 대한 포스팅 링크를 하였으니 참조 부탁드립니다.
마지막으로 Add some users 항목입니다. 설치시에 추가적으로 사용자를 만들 것인지 물어보는 것이기 때문에 일단은 저는 만들지 않고 바로 Install Pydio Now를 버튼을 눌러서 설치를 진행합니다.
혹시라도 Install Pydio Now 버튼이 활성화가 안되었다면 계정에서 비빌번호를 올바르게 하지 않았다던가, 데이터베이스 설정에서 잘못되어서 그럴 수도 있으니 다시 한번 확인 부탁드립니다.
Install Pydio Now버튼을 누르면 잠깐 이런 화면이 나오는데, 조금 기다려 주시면 금방 끝이 납니다.
이제 설치가 완료되면 로그인 화면이 나오게 되고 아까 설정한 관리자 계정으로 접속합니다.
최초 접속이기 때문에 기본 파일 폴더를 선택하면 모두 완료 입니다. 이 화면은 다음번 로그인 시에도 또 나오는 화면인데 기본 폴더를 선택하시고 Use this workspace as default 부분을 체크 하시면 앞으로는 이 화면을 안보셔도 됩니다.
My Files을 기본 Workspace를 선택합니다. 이제 앞으로 접속을 하면 로그인 하고 다음과 같은 화면으로 바로 넘어갑니다. 조금 속도가 느리니 조금만 기다려 주시면 됩니다.
이제 위와 같은 브라우징 화면이 나온다면 설치 완료 입니다.
속도 부분은 조금 익숙해지면 신경이 쓰이지 않게 됩니다. admin 메뉴를 통해 관리자 메뉴로 더 자세한 설정을 하실 수 있으며, 3단으로 나눠진 화면은 각자 보이게 할수도 있고 안보이게 할 수도 있으니 개인 설정에 맞춰서 하시면 됩니다.


 pydio-core-5.2.3.zip
pydio-core-5.2.3.zip