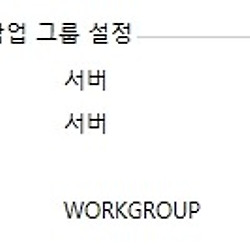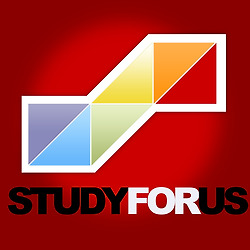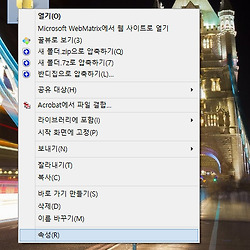컴퓨터 및 사용자별로 각각 공유폴더 권한 설정하기
공유 폴더를 사용자별로
접속 및 권한 부여하기
내부 네트워크의 끝판왕 공유 폴더에 대해서 소개를 하고 연달아 공유 폴더를 설정하는 방법에 대해서 포스팅하도록 하겠습니다.
현재글 (3번 글)
윈도우에서 공유폴더를 사용하다 보면 전부에게 공개를 하는 것보다 각각의 사용자를 정해서 공유를 해야하는 경우가 생깁니다. 내부 네트워크에 있는 공유 자료들을 보호하기 위해서 두 가지 보안 방법을 말씀드린 적이 있습니다.
흔히 이야기하는 보안은 두가지 종류로 나뉘는데,
1. 암호를 걸어서 원초적으로 접속을 불가능 하도록 설정하기
2. 쉽게 접속할 수 없도록 만들기
지난 시간에는 쉽게 접속할 수 없도록 공유폴더를 숨기는 방법을 선택했는데, 이번에는 근본적으로 공유 폴더에 사용자 별로 암호를 걸어 접근을 하지 못하도록 하는 법을 알아보도록 하겠습니다.
전체적인 과정을 설명드리면 다음과 같습니다.
1. 각각의 폴더 권한을 가질 사용자 계정 생성
2. 폴더 공유하기
3. 각 폴더별 사용자 계정만 사용 가능하도록 설정하기
4. 공유 폴더 설정에서 암호 사용하는 지 확인하기
5. 접속할 컴퓨터 설정하기
사용자 별로 공유폴더를 만들고 그 공유 폴더에 각 사용자들이 사용하게끔 하는 방식으로 설명을 진행하려 합니다. 원래는 각 컴퓨터 별로 내부 IP를 고려하여 접속하는 방식을 생각해 보려고 하였는데 너무 과정이 번거롭고 해결방법이 없어 보이더군요.
그래서 이번 포스팅에서는 공유폴더를 만들 서버 컴퓨터 내에 계정을 만들고 각 접속할 컴퓨터의 계정을 따로 알려주는 방식을 사용하도록 하는 방향으로 설명하겠습니다. (이게 가장 간단한 방법 입니다.) 개인서버를 운영하면서 각 사용자별 권한 설정 및 용량제한 하는 법도 같이 연관 시키면 좋을 것같습니다.
1. 사용자 계정 생성하기 |
사용자를 생성하서 그 계정을 해당 켬퓨터 사용자에게만 알려주는 방식을 선택하였기 때문에 새 사용자를 만듭니다. 단순히 일반 사용자 그룹으로 만들지는 않고 IIS_IUSRS 그룹으로 편성하도록 합니다. 반드시 새사용자 뿐만 아니라 다른 그룹의 기존 사용자여도 무방합니다.
사용자 계정에 대한 설정은 10. FTP 서버에 접속 가능한 권한 설정하기 및 접속테스트이 글을 보시면 자세하게 설명하고 있습니다.
사용자 계정을 새로 만들고 유저 그룹을 확인합니다.
IIS_IUSRS 그룹으로 편성하는 이유는 두가지 입니다.
1. 일반적인 로컬 컴퓨터 로그온 화면에 등장하지 않습니다.
컴퓨터를 로그오프를 하거나 일반적인 경우 부팅을 하고 난 뒤에는 사용자를 선택해서 컴퓨터를 사용하게 되는데 IIS_IUSRS 그룹의 경우 "로컬 로그온"의 권한이 없기 때문에 따로 보이지 않고 이전과 같이 사용할 수 있습니다.
2. 다른 서비스와 연동하기 쉬워집니다. (서버의 사용자 그룹은 IIS_IUSRS이기 때문)
개인서버를 운영하면서 FTP와 WebDAV서버도 운영을 하고 있는데, 내부 네트워크에 공유폴더(SMB), 전용 프로토콜을 이용한 FTP, 미디어 스트리밍에 유리한 WebDAV의 서비스를 모두 같은 계정으로 연동지을 수 있기 때문입니다.
게다가 사용자별 설정을 통해서 용량의 제한을 둘수가 있기 때문에 다른 추가적인 설정도 필요 없을 듯 보입니다.
관련글
10. FTP 서버에 접속 가능한 권한 설정하기 및 접속테스트
[개인서버구축] 사용자별 디스크 용량 제한하기 <할당량 관리>
이번에 새로 만들어진 계정명은 이렇습니다.
User A , User B , User C , User D
이렇게 4개의 계정을 생성하였습니다. 하지만 조건이 하나 있는데 계정별로 접속 설정을 달리 할려면 반드시 암호까지 설정이 되어있어야 합니다. 공유 설정시 암호 보호를 켰기 때문에 암호도 같이 씁니다. (간단해도 됩니다.)
그리고 좀 더 많은 활용을 위해서 설명을 드리면 A컴퓨터, B컴퓨터, C컴퓨터, D컴퓨터가 있고 공유 폴더를 만들어 놓은 컴퓨터에서는 각 컴퓨터마다 사용할 계정을 직접 만들었습니다. 뒷 부분에서 추가로 설명드리겠지만, 각 컴퓨터 별로 공유폴더에 접속하는 원리는 각 계정별로 공유 폴더에 접근 하는 개념을 확장했다고 보시면 됩니다.
사용자 계정을 생성하였다면 이제 각 공유 폴더를 만들고 본격적으로 공유를 해야겠죠?
2. 폴더 공유하기 |
이제 폴더를 지정해서 공유해 봅시다. 각 계정별로 그 계정만 사용가능한 폴더를 만들어서 공유 폴더로 지정하여 줍니다.
제가 만들어 놓은 폴더는 다음과 같습니다.
A만 사용가능 (User A만 사용가능 합니다.)
B만 사용가능 (User B만 사용가능 합니다.)
C만 사용가능 (User C만 사용가능 합니다.)
D만 사용가능 (User D만 사용가능 합니다.)
그리고 마지막으로 모두 사용 가능 폴더는 모두가 접속 가능한 폴더로 사용권한은 (Everyone 읽기/쓰기)
각 폴더에 대해서 공유를 해봅시다. 지난 글에 공유하는 방법에 대해서 자세하게 설명을 하였기 때문에 이번 시간에는 간략하게 권한 부분만 설정하도록 하겠습니다.
제가 예를 든 것은 User C를 기준으로 하였고, User C의 전용폴더인 "C만 사용가능" 폴더의 권한 설정부분에 대해서 설명드리도록 하겠습니다.
먼저 공유에서 공유할 사람을 선택합니다. 사용자 목록중에 User C를 추가하고 읽기/쓰기 의 권한을 부여합니다. 그리고 원래 있던 Everyone의 권한은 제거하였습니다.
윈도우의 공유기능을 완벽하게 이용하려면 그냥 공유와 고급 공유의 설정을 똑같이 다시 한번 반복을 해줘야 합니다. 그래서 이번에는 고급 공유를 통해서 공유 설정을 다시 한번 진행합니다.
먼저, 선택한 폴더 공유에 체크를 해주시고 권한을 클릭합니다.
아까 기본 공유와 마찬가지로 Everyone의 권한은 제거하고 User C에 대한 설정을 모든 권한으로 주었습니다. 모든 설정을 마치고 나니 탐색기 창 하단에 공유 사용자 목록을 확인 할 수 있습니다.
3. 다른 컴퓨터로 공유 폴더 접속하기 |
그럼 제대로 공유가 걸려있는지 확인하기 위해서 클라이언트 컴퓨터를 이용해서 방금 만들어 놓은 공유 폴더에 접속해보도록 합니다.
네트워크를 들어가서 공유폴더가 있는 컴퓨터로 접속합니다.
그럼 암호사용을 켰기 때문에 사용자 계정과 암호를 입력하는 창인 네트워크 자격 증명 입력창이 나타나게 됩니다. 여기서 아까 생성해 놓은 유저 별로 접속을 합니다.
User A의 경우는 "내 자격 증명 기억"을 이용하지 않고 로그인을 하였습니다. 계정별 지정 폴더에 접속가능한 것은 아래에서 확인을 하고 현재는 "내 자격 증명 기억"을 하지 않으면 어떻게 되는지 설명드리겠습니다.
자격 증명을 기억하지 않으면 단발설 로그인 정보가 되기는 하지만 컴퓨터가 꺼지거나, 현재 컴퓨터 사용자가 로그오프를 하기 전까지는 이 자격증명이 사라지지 않습니다.
이것 외에도 추가로 더 있을 법 하지만 일단 이 글에서는 하단에 더 자세하게 설명해 놓았습니다.
이제 본격적으로 사용자 확인을 할 것이므로 아까 지정한 User C로 로그인 하도록 하겠습니다. 그리고 앞으로 계속 사용할 예정이기 때문에 "내 자격 증명 기억"에 체크를 합니다.
이제 접속 가능한지 확인해 볼까요? 원래는 User C 가 접근할 수 없는, 접근권한이 없는 폴더에 접근해보도록 하겠습니다. 여기서는 a만 사용가능 폴더에 들어가 보았습니다.
액서스 할 수 없습니다. 라고 네트워크 오류를 내주고 있습니다. 역시 읽기 권한을 주지 않았기 때문에 접속조차 안되네요.
이번엔 c만 사용가능 폴더에 접속해도록 하겠습니다. 접속이 가능했고, 더불어 새로운 폴더를 만들어봐서 쓰기 권한도 정상적으로 나오는 것으로 확인하였습니다.
이제 사용자 또는 컴퓨터 별로 공유 폴더를 사용할 수 있게 되었습니다. 네트워크 맵에 폴더가 바로 보여지는 것도 싫다면 공유 폴더명 뒤에 $를 붙여서 숨긴 공유 폴더로 만드는 것도 하나의 방법입니다.
혹시 자격증명을 기억하지 않아서 일시적으로 확인했다면 다른 자격증명을 사용하기 위해서는 최소 사용자 로그오프를 하거나 재부팅을 통해야만 다른 자격증명으로 접속할 수 있습니다.
이제 부터 자격 증명에 관한 설정도 확인하여 줍니다.
4. 자격증명 설정 확인하기 |
내 자격증명 기억을 체크하였다면 이제 내 자격증명은 컴퓨터내에 보관을 하게 됩니다. 그 자격증명이 어디있고 어떻게 수정하는지 알아 봅시다.
제어판 > 사용자 계정 및 가족 보호 > Windows 자격 증명 관리 를 선택하여 줍니다.
그럼 다음과 같은 자격증명 관리 화면이 나오게 되는데, Windows자격 증명 부분에 공유 폴더에 접속하기 위해 사용했던 계정에 대한 정보가 담겨 있습니다.
이것이 앞으로도 계속 사용가능한지, 재부팅이나 로그오프를 해도 접속이 되도록 되어있는지를 확인하기 위해서는 지속성이 엔터프라이즈로 되어있으면 앞으로 계속 추가적인 로그인 없이도 이 컴퓨터에서는 항상 그 자격증명을 사용하므로 앞으로는 로그인 과정을 묻는일 없이 바로 사용가능하게 됩니다.
앞으로 계속 이 자격증명을 사용가능한지 불가능 한지는 지속성 부분이 엔터프라이즈면 됩니다. 만약 여기에 지속성이 로그온으로 되어있다면, 다음번 로그온시에 다시 자격증명에 대해 물어보므로 직접 추가를 하여서 지속성이 엔터프라이즈인 자격증명을 기억해 둡니다.
이제 공유 폴더에 대해서 설정들에 대해서 배워보았습니다. 하지만 갑자기 액서스가 안된다든지 하는 상황이 발생할 수 있는데 공유 폴더에 추가적인 고급 설정에 대해서 다음 번 시간에 자세하게 다루도록 하겠습니다.