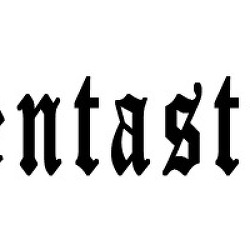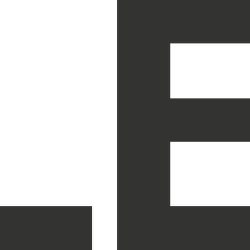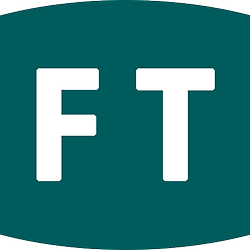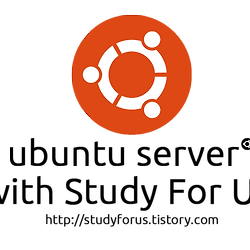우분투 서버에 XE 쉽게 설치하기 - SENTORA 패널 사용법
우분투와 SENTORA 패널로 쉽게 XE 설치하기
Ubuntu 또는 다른 리눅스 배포판인 CentOS를 이용해서 가장 쉽게 XE 를 설치할 수 있는 방법은 무엇일까 생각하다, 호스팅 패널을 이용하여 설치하는 것이 가장 간단한 방법일 것 같다라는 생각이 들었습니다. 이전시간 까지는 리눅스 우분투를 설치하고 호스팅 패널인 SENTORA를 설치하는 방법을 소개 했었습니다.
이번 시간에는 실질적으로 사이트 하나를 만든다는 가정하에 설치를 진행해보도록 할 예정입니다.
앞으로 설명할 내용에서 도메인과 IP주소는 모두 가상입니다. 실제로 일반 컴퓨터에서 해당 주소로 접속을 해도 같은 주소가 보이지 않습니다. 또한 SENTORA 호스팅 패널을 이용해서 XE를 설치하는 것이기 때문에 이전 글을 꼭 읽어보셔야 이해가 됩니다.
제 블로그에서 설명하고자 하는 XE 설치법은 이런 순서로 OS와 웹 서버 등을 설치 하였습니다.
우분투 서버 설치 > root 계정 활성화 > SENTORA 패널 설치 > XE 설치 (이번글)
위와 같은 과정으로 진행해야 이번 포스팅의 글이 이해가 되므로, 이전 글을 안읽어 보셨다면 꼭 같이 읽어주시기 바랍니다. 또한 리눅스에서만 XE를 설치가능한 것이 아닙니다. 윈도우 IIS에서도 XE가 설치가능하니 아래의 글을 참고하면 윈도우 환경에서도 설치할 수 있습니다.
관련글 : 13. IIS에 XE 설치하기
사실 이번 포스팅에 주된 내용은 SENTORA 호스팅 패널을 이용해서 실질적인 웹사이트 구축에 관한 내용입니다. 그 중에서 많이 사용하는 XE를 가지고 예를 들었습니다. 그래서 이번 포스팅은 SENTORA 패널 사용법이라고 생각하시면 됩니다.
도메인 등록하기 |
아무래도 웹 사이트를 만들기 위해서 제일 처음에 해야 할 일은 도메인부터 만드는 일입니다. 도메인을 만든뒤, 그 도메인을 서버와 연결을 시켜야 하는데, 첫번째가 그 과정입니다. 제가 센토라 호스팅 패널을 설치한 이유중에 하나인 서브 디렉터리 폴더를 각각의 서브 도메인으로 쉽게 지정할 수 있는 것도 여기서 가능합니다.
만약, 아직까지 보유한 도메인이 없다면, 아래글을 참고해서 새로운 도메인을 무료로 얻을 수 있습니다.
도메인을 가지고 있다면 이제 SENTORA 패널에서 도메인을 설정하면 됩니다.
메뉴 위치 : Domain > Domains
Domain name
새로 등록할 도메인을 연결합니다. 먼저, 기존의 도메인과 서버의 IP주소를 연결해 놓으면 더 빨리 설정할 수 있습니다.
기본적으로 domain.com과 같은 2차 도메인을 입력해야 하지만, sub.domain.com과 같은 형태도 입력가능합니다.
Home directory
해당 도메인을 연결할 디렉토리를 지정합니다. Create a new home directory를 설정하면 새 디렉터리를 만드는데 만들어지는 디렉터리의 형식은 이런 식입니다.
domain.com => domain_com
sub.domain.com => sub_domain_com
만약, Use existing home directory를 선택한다면 기존에 있던 디렉터리와 연결할 수 있습니다. 도메인을 바꾸거나 여러 도메인을 연결할 때 유용합니다.
여기에서 도메인이 등록되고 나면, 이 도메인을 토대로 서브 도메인도 생성 가능합니다.
도메인을 등록하고 Create 버튼을 누르면 위와 같이 Status가 pending으로 되어있습니다. 네임서버가 갱신되기 전까지는 이 상태이며, 갱신이 되고 나면 Live로 바뀌게 됩니다. 갱신되는 시간은 1~2일 이면 된다고 하지만, 대략 늦어도 30분 정도면 되는 것 같습니다.
FTP 계정 생성 |
설치할 XE 파일을 업로드 하기 위해서는 FTP 계정이 필요합니다. SENTORA 패널에서 새로 FTP 사용자를 생성하고 그 사용자를 통해 FTP로 파일을 전송하도록 하겠습니다.
SENTORA 호스팅 패널은 FTP 계정을 생성하면서 권한도 부여 가능합니다.
메뉴 위치 : File > FTP Accounts
Username : 사용자 계정을 입력합니다.
Password : 암호를 입력합니다.
Access type : 새로 생성할 계정의 권한을 설정합니다. 아래와 같이 세자지 읽기 전용, 쓰기 전용, 읽기/쓰기 가 있습니다.
Home directory : 계정이 로그인 했을 때 홈 디렉토리를 지정합니다. 도메인 별로 지정 할 수 도 있고, 새로 생성할 수도 있습니다.
예시로 아래와 같이 설정하였습니다. 참고용으로만 확인하세요.
계정을 생성하고 나면, 아래와 같이 비밀번호도 보이기 때문에 주변에 노출되지 않도록 주의하셔야 합니다.
FTP를 통해서 XE 관련 파일들을 업로드 하는 과정은 SENTORA 패널에서 모든 설정을 하고 난 뒤로 미뤄서 설명하도록 하겠습니다. 뭐, FTP로 업로드하는 과정은 어렵지 않으니깐요.
Database 생성하기 |
XE는 MySQL과 같은 데이터베이스를 필요로 합니다. SENTORA 에서 MySQL 데이터 베이스를 생성할 수 있습니다. 단, 데이터 베이스를 생성한 뒤 이 데이터 베이스를 사용할 MySQL 사용자 계정을 만들고, 연결해야 합니다. 이미 만들어진 계정의 경우에도 연결해야 합니다.
그리고 데이터 베이스에서는 중복된 데이터베이스 생성을 방지하기 위해 접두사로 계정명이 들어 갑니다.
메뉴 위치 : Database > MySQL Databases
데이터 베이스 이름을 입력하고 난 뒤 아래처럼 정상적으로 생성되었는지 확인합니다.
데이터 베이스를 생성하였다면, 이제 그 데이터베이스를 쓰고 지울 수 있는 데이터베이스 사용자를 생성하여야 합니다. MySQL 계정의 경우, 앞에 접두사가 붙고 그런 것이 아니기 때문에 계정이름이 중복되지 않도록 주의해야 합니다.
메뉴 위치 : Database > MySQL Users
FTP 사용자 생성과 거의 비슷한데, MySQL의 경우에는 연결할 데이터베이스와 접속시 연결가능한 사용자의 IP 주소 등등을 세팅할 수 있습니다.
데이터베이스 사용자 역시 생성하고 나면 위와 같이 암호가 저렇게 보여집니다. 이 암호역시 노출되지 않도록 주의해야 합니다. 그리고 암호는 복잡성을 띄도록 자동적으로 생성되는데 원하는 암호가 있다면 사용자 수정을 통해서 암호를 변경하시면 됩니다.
이것으로 SENTORA 패널에서 할 수 있는 설정을 마쳤습니다.
XE 설치하기 |
이제 FTP를 이용하여 XE를 업로드 하고 설치를 진행해야 합니다. 일단, 도메인도 이쯤되면 연결되었을테니, 해당 도메인으로 이동을 하면 브라우저에서 아래와 같은 화면을 보여줄 겁니다. SENTORA 패널에서 성공적으로 도메인 등록이 완료가 되면 자동으로 만들어지는 Welcome 페이지인데, 아래의 내용을 요약하자면 FTP 계정을 만들고, 해당 폴더에 내용을 모두 삭제한뒤 필요한 파일을 업로드 하라는 내용입니다.
FTP를 이용해서 XE관련 파일들을 업로드 하고 XE를 본격적으로 설치 합니다.
FTP 프로그램에는 파일질라를 사용했습니다. 가급적이면 이어서 전송이 가능한 파일질라와 같은 전용 FTP 프로그램을 사용하기 바랍니다. 접속주소는 아까 생성한 도메인을 입력하고, 사용자 계정 정보를 입력합니다.
파일질라 다운로드 주소 : https://filezilla-project.org/download.php?type=client
호스트에는 SENTORA 패널의 접속주소도 되고, 서버의 IP 주소도 되고, 아까 도메인 메뉴에서 새로 연결한 도메인이어도 됩니다. 그리고 계정에는 아까 생성한 계정과 암호를 입력합니다.
그러면 public_html 이라는 폴더가 존재하고 그 안에 아까 도메인을 등록하면서 만들어진 서브 디렉터리가 보입니다. 그 폴더로 이동합니다.
그 폴더 안에서 보이는 파일과 디렉터리 모두 삭제합니다.
그리고 XE를 업로드 합니다.
업로드가 다 되었으면, 이제 다시 브라우저를 통해서 접속을 해볼까요? 간단하게 새로고침을 하셔도 되고, 새로 도메인을 입력해서 접속해도 됩니다.
XE에 대해서 추가적인 설치방법은 위에 13. IIS에 XE 설치하기 편을 참고하면 도움이 됩니다. 중복되는 내용이 있어 더이상 설명하기 보다는 이전 글을 참고하는 편이 도움이 됩니다. 그리고 설치화면에서 기본적으로 English가 기본적으로 선택되어 있는 이유는 서버의 언어 설정이 어떻게 되어있느냐를 따라가고 있습니다.
XE를 설치할 때 데이터 베이스 연결은 위에 설정한 것과 같은 설정을 사용하면 될 것 같습니다.
다음 시간에는 SENTORA 패널의 한글화에 대해서 글을 써보록 하겠습니다.