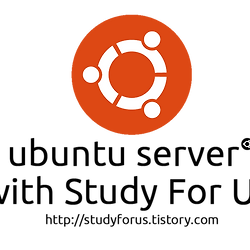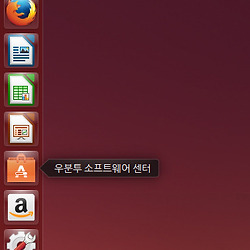리눅스 서버에 호스팅패널(Sentora) 설치하기
Sentora 호스팅 패널 설치하기
지난 시간에 리눅스 서버 버전을 설치하였고, 이제 본격적으로 쉽게 웹 사이트를 관리하기 위해 호스팅 패널을 설치합니다.
호스팅 패널을 설치하게 되면 IIS 이상으로 간단하게 웹서버가 세팅이 되며, 관련된 모든 기능이 포함되어 설치됩니다. 그 기능안에는 MySQL 및 PHP를 포함하여 FTP 등등 필요한 것들을 모두 설치해줍니다.
호스팅 패널 종류가 두가지로 나눠지는데 서버 관리용과 호스팅용으로 나눌 수 있습니다. 센토라의 경우에는 호스팅 패널이고, 다음번에 작성할 글 중에 무료이면서 괜찮은 호스팅 패널 3가지 정도를 소개할 예정입니다. 이번시간에는 제일 쓰기 간편하고 직관적이며, 제일 맘에 들었던 Sentora 호스팅 패널을 설치하도록 하겠습니다. (무료라고 강력하게 이야기하는 호스팅 패널은 몇가지가 있었는데, 제일 쓰기 편리했습니다.)
Sentora? |
센토라라고 하면 굉장히 생소한 호스팅 패널중에 하나입니다. 일단, 호스팅 패널중에 갑이라고 생각하는 패널은 cPanel인데, 이유는 관리자도 세팅하기 쉽고, 사용자도 자신의 홈페이지를 관리하기 쉬우며, 무엇보다 직관적이었습니다.
이 cPanel을 모티브로 비슷한 컨셉의 무료 호스팅 패널이었던 zPanel의 커뮤니티 버전(zPanel의 지원이 끊겼습니다. 아마 유료로 전향한듯 한데 상당히 장기간 업데이트가 없습니다.)이 바로 Sentora입니다. 이 센토라 호스팅 패널은 본격적으로 프로젝트가 시작된지, 6개월정도 밖에 안된 완전 신생패널이지만, 내용물은 zPanel의 시스템을 그대로 가지고 왔기 때문에 완성도는 상당히 높은 편이라고 생각합니다.
호스팅 패널들에 대해서는 시간을 내서 제대로 소개를 하도록 하고 센토라에 대해서만 간략히 소개를 하자면
PHP 기반
쉬운 MySQL DB 생성 및 사용
FTP 계정생성
DNS 사용가능
편리한 도메인 추가 및 서브도메인 추가
쉬운 모듈 추가
테마 변경가능
디스크 용량 및 트래픽 제한 가능(월 단위)
등의 기능을 사용가능 합니다. 호스팅 패널을 사용하는 가장 큰 이유 중에 하나가 설정에 편리함이 있는데, 바로 이것은 그 문제를 해결해 주지요.
Sentora 소개 페이지는 아래를 참조해 보세요.
센토라로 결정한 기준은 가장 쉬웠기 때문입니다. 다른 컨트롤 패널들은 설정이 불편한데 반해 센토라의 경우에는 호스팅 패널을 염두하여 만든 소스라 관리자도 세팅하기 쉽고, 일반 사용자가 일일이 호스팅 업체에 요청 없이 간편하게 사용할 수 있습니다. cPanel보다는 기능적인 부분이에서 떨어지는 대신에 꼭 필요한 기능만 달려있어서 초보자가 세팅하기 쉽더군요.
호스팅 패널이긴 하지만, 개인적인 목적으로 사용하는 이유가 무엇이냐 하면,
Apache 세팅 법을 배울 필요가 없습니다.
MySQL의 명령어를 외우지 않아도 됩니다.(물론 phpMyAdmin을 통해 쉽게 설정이 가능하긴 하지만요.)
쉽게 도메인을 연결하고, 서브 도메인을 따로 따로 연결이 가능합니다.
쉬운 서버 구축을 위해 여러 컨트롤 패널들을 이용해보고 테스트 해봤는데, 이게 최고더군요. 다만, 아직 다국어 설정이 완벽하지 않아서 한국어 설정을 일부만 가능합니다. 물론 그것도 나중에 포스팅할 예정입니다.
Sentora 설치하기 |
그럼 설치를 해보도록 하겠습니다. 어렵지 않냐구요? 아뇨, 단 한줄이면 됩니다.
SSH로 접속하든, 서버를 직접 조작하든간에 일단 기본적으로 해야되는 조건이 있습니다. 바로 최고 관리자 권한을 얻을 것! "su" 명령어를 이용해서 사용해도 되고, 처음부터 root 계정으로 로그인하여도 됩니다.(하지만 가급적이면 root 계정으로 로그인한 뒤 설정할 것을 추천합니다.)
※참고사항※
설치전 반드시 확인해야 하는 사항이 있습니다. 이대로 진행하지 않으면 정상적인 설치가 불가능하고 아예 사용이 안되어서 OS 자체를 재 설치해야하는 경우가 생길 수 있습니다.
주의사항 1. OS는 리눅스만 지원 됩니다. 윈도우는 지원되지 않습니다.
주의사항 2. 리눅스 OS 중에서 데스크탑 버전이 아닌 서버버전 또는 최소 설치 버전이 필요합니다.
주의사항 3. Sentora 설치전 Apache나 MySQL 또는 FTP 관련 프로그램 등등이 설치되어 있으면 제대로 설치되지 않습니다.
주의사항 4. 반드시 최고 권한을 얻은 상태에서 진행합니다.
주의사항 5. 호스팅 패널의 접속할 주소인 도메인을 먼저 얻어야 합니다. (GoDaddy 또는 Freenom에서 얻을 수 있습니다.)
주의사항 6. 호스팅 패널의 레코드는 설치할 서버를 향하여야 합니다. (IP주소 또는 CNAME)
특히, 주의사항 2번 같은 경우는 데스크탑 버전으로 설치하는 경우 OS 자체가 망가져서 더 이상 제대로 부팅을 할 수 없으니 주의하시기 바랍니다.
우분투 서버버전 설치에 관한글은 우분투 서버 버전 설치하기을 참고하세요.
또한, 5, 6번에 도메인과 관련된 내용은 도메인정보 카테고리를 살펴보시면 도움이 됩니다.
설치는 어렵지 않습니다. SSH나 로컬 서버에서 명령어 단 한줄만 입력하면 됩니다. OS도 Ubuntu든, CentOS든 가리지 않고 모두 같은 명령어를 사용합니다. 단, 옛날 버전의 서버버전을 설치한 경우 bash 명령어나 curl 명령어가 제대로 안되는 경우가 발생할 수 있어서 가급적이면 Ubuntu 14 이상 CentOS 6 이상(또는 그에 상응하는 버전의 리눅스)의 버전이 필요합니다.
bash <(curl -L -Ss http://sentora.org/install)
입력할 때 반드시 대소문자를 유의하여야 하며, SSH로 접속하는 경우에는 복사 붙여넣기가 가능하기 때문에 위에 내용을 그대로 복사 붙여넣기를 하시면 됩니다.
위에 명령어를 제대로 입력하면 자동적으로 설치가 진행됩니다.
모든 설치가 짜여진 스크립트에 의해서 자동적으로 설치가 되는데, 시스템 검사 및 현재 상태를 확인하고 패널에 필요한 패키지들을 설치합니다.
아래와 같은 로케이션 설정부분에서 이러한 설정이 나오는 분도 있고, 안나오는 분들도 있는데 저의 경우에는 실제 서버에 설치했을 때는 아래와 같은 화면은 안나왔고, 가상서버에 설치하는 경우에는 이렇게 서버의 위치를 확인하더군요. 별달리 어려운 부분이 아니기 때문에 이렇게 위치에 대해서 물어본다면 제대로 세팅해주시면 되겠습니다.
 |  |
일반적인 경우라면
Asia > Seoul
을 선택합니다.
그리고 이제 Sentora 패널을 사용하기 위한 서브도메인을 입력합니다.
여기가 조금 복잡한 부분이긴 한데 이렇게 하면 됩니다.
올바른 방식 : sub.domain.com의 형태 - 예) panel.studyforus.com
이렇게 설정을 하시면 컴퓨터의 이름이 바뀌게 됩니다. 컴퓨터의 이름은 도메인 주소로 설정되고, 윈도우 상에서 같은 네트워크를 검색했을 때는 서브도메인인 panel이 컴퓨터 이름으로 보이게 됩니다.
잘못된 예 (이렇게 하시면 안됩니다.)
domain.com (2차도메인)
domain (TLD가 없는 형태 - 최상위 도메인이 없는 형태)
그리고 IP 설정을 하는데 설치시 공인 IP 주소와 사설 IP 주소를 모두 보여줍니다. 이번 포스팅에서는 설치에 대해서 예를 드느라 사설 IP주소로 세팅을 하였지만, 실제로 사용하기 위해서는 반드시 공인IP주소를 사용하셔야 합니다.
그리고 중요한 부분인데 반드시 서브도메인으로 설정한 주소의 A 레코드 또는 CNAME 레코드가 서버를 향하고 있어야 합니다. 이 과정이 누락되었을 경우 제대로 도메인이 연결되지 않았다는 경고를 보여줍니다. 물론 DNS 갱신 시간때문에 시간이 걸리기는 하지만 제대로 연결만 해 놓으면 문제 없습니다.
세가지 사항 제대로 된 서브도메인 주소, 공인 IP, 도메인과 공인 IP와의 연결 이 이루어 지지 않았다면 아래와 같이 이런 경고문을 보여줍니다.
그래도 다행인것은 위에 3개의 조건이 필수 조건은 아닙니다. 즉, 연습용으로 충분한 테스트가 가능하다는 소리죠. 위와 같은 경고가 나오면 Y를 눌러서 설치를 계속 진행합니다.
 |  |
그럼 실질적으로 서버 구축에 필요한 소프트웨어들 패키지를 자동적으로 모두 설치 합니다.
그리고 마지막으로 재부팅을 해서 설치를 마치라고 합니다. 여기서 y를 눌러서 재부팅 할 수 있고 아님 아래의 명령어를 입력해서 재부팅 할 수 도 있습니다. (대 소문자 구분 주의)
shutdown -r now
이제 설치가 모두 완료되면 접속해봐야 겠지요?
Sentora 패널 시작하기 |
호스팅 패널을 이용한 사이트 구축을 할 수 있게 되었는데 그 첫단계로 접속 먼저 해보도록 하겠습니다.
아까 설치할 때 입력했던 서브 도메인 주소를 브라우저 주소창에 입력해서 접속합니다. 테스트 용으로 내부 IP를 사용하는 경우에는 내부 IP주소를 입력하면 됩니다.
근데, 문제는 아직 ID와 Password를 발급받지 않아서 접속을 할 수 없습니다. Sentora는 설치과정에서 보안상 모든 암호들은 임의로 설정이 됩니다. 또한, 그 암호들은 passwords.txt 라는 파일로 저장이 됩니다.
이 passwords.txt 파일은 root계정의 홈디렉터리 폴더에 저장되어 있습니다. 그러므로 당연히 관리자 권한을 획득한 후 확인하여야 합니다.
root 권한을 획득하고 있는 상태라면 바로 아래의 명령어를 통해 확인이 가능합니다.
vi /root/passwords.txt
기본적으로 root 계정으로 로그인하였다면 홈디렉터리가 나오기 때문에
vi passwords.txt
로 바로 볼 수 있습니다.
복사 붙여넣기가 간편한 SSH를 통해서 설정하는 것이 더 좋습니다.
이 암호들 중에서 위에 화살표로 되어있는 부분이 당장 필요한 부분입니다. 일단 패널에 로그인 하기 위해서는 저 화살표 부분의 암호를 따로 적어두던가 복사를 해야 합니다.
ID : zadmin
Password : passwords.txt 파일내의 암호
제대로 암호를 입력하고 로그인 하면 아래와 같이 호스팅 패널이 열린 것을 확인할 수 있습니다.
일단, 암호를 알아보기 쉬운 암호로 변경을 해야 하니 우측 상단에 Account를 눌러 Change Password를 클릭합니다.
그리고 원하는 새 암호로 변경을 합니다.
이번시간까지는 설치까지만 설명하였습니다. 먼저 사용을 해본다면 조금의 서버에 관련된 지식만 있어도 금새 배울 수 있지요.
다음 시간에는 더 상세한 설정을 설명하도록 하겠습니다. 아참, 한글화에 관한 내용도 포함해서요! 호스팅 패널을 설치하고 나면 왠만한 웹서버 관리는 용이할 겁니다.