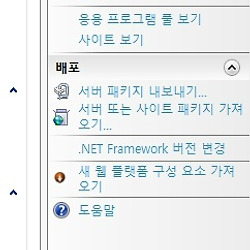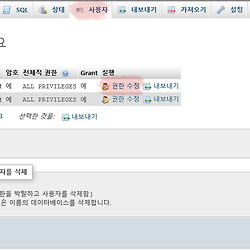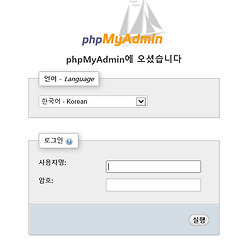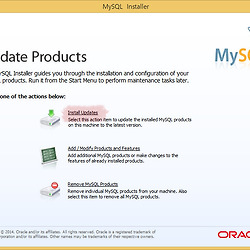IIS 에 phpMyAdmin 설치하기
이제 본격적인 웹서버 구축을 하기 위한 첫번째 단계를 실행합니다. 데이터 베이스 관리의 효율적인 웹 프로그램인 phpmyadmin입니다. 테이터 베이스인 MySQL을 관리하기 위해서는 원래대로라면 윈도우에선 직접 도스창에서 mysql 명령어를 통해 접속하고 새 데이터베이스를 만드는 과정을 거쳐야 합니다.
지난 포스팅에서도 말씀 드렸다시피 터미널 방식은 피하고 싶습니다. 깜빡하고 오래 관리를 안하거나 접속을 못하게 되면 관련된 명령어를 까먹는 경우가 많기때문에 되도록이면 GUI방식으로 접근하고 싶습니다.
데이터베이스를 효율적으로 접근하여 관리해줄 수 있는 도구인 phpMyAdmin을 설치해서 나중에 외부에서도 데이터베이스 관리를 용이하게끔 만들어서 접속하도록 하겠습니다.
먼저 phpMyAdmin이라는 것부터 있어야 겠죠?
phpMyAdmin 사이트입니다.
최신 버전인 phpMyAdmin 4.2.3 버전 다운로드 주소 입니다.
SorceForge에서 다운 받는 거여서 5초 기다리셔야 합니다. 만약 그 마저도 그다리기 힘드시다면 블로그에 올려놓은테니 직접 다운로드 하시기 바랍니다.
이제 본격적으로 설치를 시작할 예정인데, 혹시라도 여기 부분만 보신분들은 기본적인 MySQL 설치 및 PHP 설치편을 참고 하세요. 반드시 먼저 설치가 되어있어야 합니다.
2014/06/08 - [개인 서버 설치 일기/Windows 8/8.1] - 개인서버 만들기 다섯번째 – 웹 플랫폼 설치 관리자 사용하기
2014/06/11 - [개인 서버 설치 일기/Windows 8/8.1] - 개인서버 만들기 여섯번째 - PHP설치 및 PHP관리자 사용하기
설치 과정의 개요는 이렇습니다.
- phpmyadmin 파일의 압축풀기
- IIS에서 새로운 사이트를 만들고 콘텐츠 디렉터리로 설정하기
- 접속 테스트 하기
등으로 구성되어 있습니다.
먼저 압축을 풀어 줍니다. 저는 C:\www 폴더에 phpmyadmin이라는 새로운 폴더를 만들고 그곳에 압축을 풀었습니다. (저는 어차피 웹과 관련된 디렉터리는 C:\www에 설치하기로 하였기 때문에 이렇게 하였습니다. 각자 임의의 폴더에서 진행하시면 됩니다.)
웹 사이트 추가를 눌러 새로운 웹 사이트를 만들고 거기에 phpmyadmin을 연결합니다.
이름을 입력하시고(아무거나 상관없음) 실제 경로를 반드시 아까 압축을 풀어주었던 폴더로 지정해줍니다. 그리고 바인딩에 IP주소는 나중에 입력해도 되니 일단은 포트 번호만 바꿔서 접속이 가능하도록 설정하였습니다. (여기서는 8080으로 설정하였습니다.)
사이트 생성이 완료 되었으니 접속한번 해볼까요? 오른쪽에 *:8080 찾아보기 클릭합니다. 또는 인터넷 브라우저 주소창에 localhost:8080을 입력합니다.
접속확인 하였습니다.
이제 맨 처음 MySQL을 설치할 당시 root 계정을 사용할 때가 왔습니다. 암호 기억하고 계시죠? 아직 관리하고 있는 계정이나 데이터테이블이 없기 때문에 맨처음 최고 계정인 root 계정과 암호를 입력해서 접속합니다.
다음 시간엔 테이블 설정 및 계정 추가하는 법을 알아보도록 하겠습니다.

 phpMyAdmin-4.2.3-all-languages.zip
phpMyAdmin-4.2.3-all-languages.zip