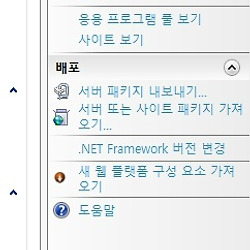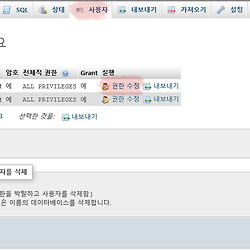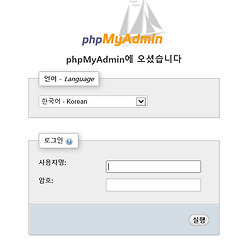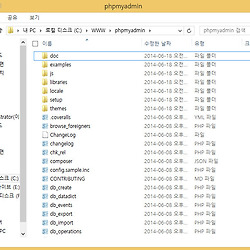개인 서버 구축 - 최신버전의 MySQL 설치
이번 시간에는 MySQL 최신 버전으로 설치 해보겠습니다. 사실 MySQL 5버전대 라면 어떤것을 설치해도 비슷비슷 합니다. 하지만 지난 시간에도 이야기 했다시피 저는 신상신상 버전을 좋아하기 때문에 IIS에서 설치한 MySQL말고 가장 최신 버전인 5.6.19 버전을 설치 할 예정입니다. 뭐가 더 좋아졌는지 모르겠지만 현재 제 가상 서버에 깔려있는 MySQL 버전은 5.0버전으로 깔려있기 때문에 조금 찝찝한 감이 있어서 최신버전으로 설치를 감행하였습니다.
혹시라도 IIS에서 5.5 버전을 설치하셨다면 수동으로 최신버전을 설치를 안하셔도 무방할 듯합니다.
윈도우 10을 사용하는 분들이나 MySQL 최신 버전인 5.7을 사용하고자 하는 분들은 아래의 글을 읽어보면 더 도움이 됩니다!
Windows10(IIS10)에서 MySQL 5.7 설치하기
역시 이번에도 인터넷으로 MySQL을 다운 받습니다. (무료입니다!)
하지만 설치를 진행해보려고 다운로드를 클릭하면 회원가입을 해야하고 회원가입을 하면 메일인증을 받아야 하고 메일인증을 받고 다시 로긴해서 파일을 받아야 합니다. 번거롭죠~
그래서 필요한 파일들을 올려 놓도록 하겠습니다. 용량이 꽤 커서 직접 다운 받기도 번거로우실 겁니다.;;
여튼 다운을 받으셨다면 이제 설치를 진행해봅시다.
1. Install Updates를 클릭합니다.
2. 라이센스에 동의 합니다.
3. 현재 필요한 사항과 업데이트 할 항목을 확인합니다.
4. 설치할 수 있는 조건을 확입합니다.
5. 업데이트를 진행합니다.
6. 설치가 끝나고 설치 완료가 됩니다.
하지만 업데이트로 설치를 하고 나면 꼭 에러가 나는 경우가 있는데, 이때는 윈도우키+R을 눌러 "실행"창을 띄어놓으신 다음에 sevices.msc를 입력합니다. 그 중 MySQL 항목의 서비스를 중지 시켜놓고 진행을 하면 에러가 나올 확률이 적습니다.
만약 계속 에러가 난다면 프로그램 추가/삭제에서 완전히 삭제를 하시고(삭제 옵션중에 원래 사용하던 데이터는 삭제 안시키고 그대로 둘 수 있습니다.) 새로 다시 설치하는 것을 추천드립니다.
새로 설치하는 과정도 설명드리겠습니다. 현재 과정은 MySQL이 완전히 삭제되었다는 전제하에 진행이 됩니다.
1. Install MySQL Products 를 클릭합니다.
2. 설치 조건 확인
3. 종류를 선택하는데, Server only 또는 Full을 선택합니다. (여기서는 가볍게 Server only를 선택하였습니다.)
4. 설치 확인 및 설치 진행
5. 설치 후 서버의 설정을 하는데, 웹서버를 운영할 것이므로 Server Machine을 선택합니다.
6. 선택을 하고 난뒤 MySQL 암호를 입력합니다.
7. 이름을 설정합니다. 5.6버전이기 때문에 뒤에 56이 붙습니다. (저는 그냥"MySQL"로 하였습니다.)
다음을 누르면 설치 완료가 됩니다.
데이터베이스 종류 중에 가장 유명한 무료 데이터베이스인 MySQL입니다. 요즘엔 MSSQL이나 MariaDB 사용도 많이 하시고 상업용 DB 종류도 꽤 있는 편인데, 역시나 설치가 쉬운 방향으로 진행입니다. 그리고 MySQL의 경우에는 폭넓은 호환성과 사용가능한 프로그램이 많기때문에 선택하였습니다.
이제 IIS의 기본적인 설정을 완료했습니다. 이제 다음 시간부터는 본격적으로 IIS 서버에서 웹 사이트를 만들고 운영하는 방법을 알아보도록 하겠습니다.

 mysql-installer-community-5.6.19.0.z01
mysql-installer-community-5.6.19.0.z01