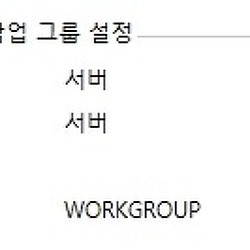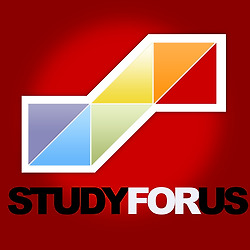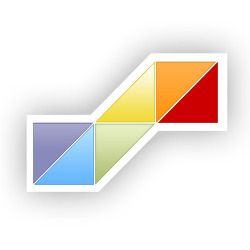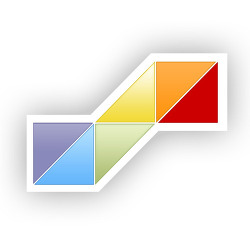[윈도우 공유 폴더 설정] 같은 네트워크상에서 폴더 공유하기
윈도우 공유 폴더 설정 첫번째
윈도우 공유 폴더 지정하기
내부 네트워크의 끝판왕 공유 폴더에 대해서 소개를 하고 연달아 공유 폴더를 설정하는 방법에 대해서 포스팅하도록 하겠습니다.
현재글 (1번 글)
1. |
윈도우 공유 폴더에 대한 이해 |
윈도우 공유폴더는 윈도우 사용자에게 상당히 메리트를 줍니다. 사설 망안에서 공유가 되는 공유폴더는 랜선의 최대 속도를 내주고 있기 때문에(이론적으로. 지원되는 공유기나 랜선의 품질에 따라 차이가 있습니다.) 실제로 사용되는 경우가 다양합니다.
일반적으로 회사에서 데이터들을 공유하기 위한 목적이라든지, 개인적으로 파일은 안전하게 백업하기 위해서 공유폴더를 사용하고 아니면 용량상의 문제로 디스크 용량이 큰 컴퓨터에 공유폴더를 걸어 놓고 파일 서버의 용도로 자유롭게 사용하기 위해 공유 폴더를 만들기도 합니다.
얼마나 편리한지, 리눅스에서도 이 공유폴더 기능을 같이 이용하기 위해서 삼바서버 (Samba Server)를 통해 폴더 공유를 하고 있습니다.
이 폴더 공유의 정확한 명칭은 SMB 입니다.
SMB란?
서버 메시지 블록(Server Message Block, SMB)은 도스나 윈도에서 파일이나 디렉터리 및 주변 장치들을 공유하는데 사용되는 메시지 형식이다. NetBIOS는 SMB 형식에 기반을 두고 있으며, 많은 네트워크 제품들도 SMB를 사용한다. 이러한 SMB 기반의 네트워크에는 랜매니저, 윈도 포 워크그룹(Windows for Workgroups), 윈도 NT, 그리고 랜 서버(Lan Server) 등이 있다. 서로 다른 운영체제 사이에 파일을 공유할 수 있도록 하기 위해 SMB를 사용하는 제품들도 많이 있다. 그 중 하나가 삼바인데, 유닉스와 윈도 컴퓨터들간에 디렉터리와 파일을 공유할 수 있게 해 준다.
- 출처 : 위키
간단히, NetBIOS(Network Basic Input Output System)라는 데이터 통신방식을 사용하여 각 컴퓨터 간의 폴더를 동시에 사용하는 것에 목적이 있습니다.
간혹 윈도우로 공유폴더를 공유하였는데 다른 컴퓨터로 접속 할 때는 엑서스 권한이 없습니다. 라고 나온다든지, 자격 증명을 입력하라든지 하는 것들을 해결하는 것들이 여기에 해당 됩니다.
윈도우 내에서 사용자 계정과 권한 설정을 하면 충분히 사설망 내에서의 (같은 네트워크 망안에서) 속도가 빠른 아주 솔솔한 파일서버 역할을 해 줍니다.
하지만 윈도우를 사용하는데 계정별 권한 설정은 설정법도 어렵고, 귀찮고 간혹 알지도 못하는 에러를 뿜어내는 것 때문에 계정별 사용을 잘 안하려고 하는 경우가 많아, 공유폴더 자체를 누구나 접속가능한 상태(열린 공유 폴더)로 만들어 놓아서 보안에 취약한 경우가 발생합니다.
이번을 계기로 내부 네트워크에서 파일 서버의 역할을 다 할 수 있도록 공유폴더를 설정과 계정별 설정법을 통해서 마무리 짓도록 하겠습니다.
| 2. | 공유 폴더를 사용하기 위한 설정 |
그럼 공유 폴더를 정하기에 앞서서 기본적으로 되어있어야 하는 네트워크 설정들부터 확인하고 시작하도록 하겠습니다.
네트워크 공유 센터로 들어가서 고급 공유 설정 변경을 선택합니다.
그리고 주르륵 나오는 목록들에 대해서 빨간 부분들에 대해서 체크를 해주면 됩니다.
윈도우 7의 경우 홈 또는 회사, 공용 네트워크 두가지만 존재하는데 아래 설정과 거의 같이 하시면 됩니다. (내부망에서는 파일과 네트워크 검색을 켜고, 공용에서는 끄고 하는 방식으로 설정하면 됩니다.)
그리고 다음과 같은 내용들을 체크하여 변경내용저장을 클릭해 줍니다.
빨간 색으로 표시되어 있는 항목은 필수로 체크해야 하는 항목이고, 파란색으로 되어 있는 항목은 하셔도 되고 안하셔도 되는 항목입니다.
그리고 하단의 암호 보호 공유는 앞으로 사용자 별로 공유 폴더의 권한을 줄 것이므로 암호보호 공유를 켜는 것을 추천합니다.
이렇게 설정을 해도 간혹 XP와의 공유시 엑서스 권한이 없다고 나오는 경우가 있는데, 그것은 차후 다시 설명드리겠습니다.
| 3. |
공유할 폴더를 지정하여 공유하기 |
이제 본격적으로 공유 폴더를 만들 차례 입니다.
임의의 폴더를 예를 들었습니다.
폴더명 : 공유 폴더
폴더 위치 : c:\사용자\Administrator\바탕화면\공유 폴더
(영문 - c:\users\Administrator\Desktop\공유 폴더)
공유가 제대로 되어있는지 확인하기 위해 폴더 안에다가 몇몇 파일을 넣었습니다.
이제 공유 설정을 해봅시다 공유할 폴더에서 마우스 우클릭하고 속성을 클릭해 줍니다.
그러면 그 중에 공유 탭으로 이동하여 본격적으로 공유 설정을 해줍니다.
공유 탭으로 이동하면 두가지 공유 방법이 있습니다. 바로 공유와 고급 공유
그냥 공유와 고급 공유 두가지 경우를 따로따로 하여 어떻게 진행이 되는지 확인해 보도록 하겠습니다.
공유나 고급 공유시에 암호 제한을 두지 않고 모든 사용자들이 자유롭게 접근할 수 있도록 하려면 Everyone 의 권한을 따로 설정해주면 됩니다.
그리고 두가지 공유 방법중 되도록이면 고급 공유로 하는 것을 추천드립니다.
먼저 그냥 공유로 설정하였을 때 입니다.
근데 공유 설정을 하기 전에 먼저 위에 보면 공유됨으로 되어있는 것을 확인 할 수 있습니다. 이것은 공용 공유폴더를 지정하면서 현재 사용하는 계정의 바탕화면이 일부 공유되어 있는 것을 확인할 수 있는데, 말만 공유됨으로 표기가 되어있고, 실제로 공유 폴더의 역할은 하지 못하고 있습니다.
사용자(또는 Everyone)별로 권한을 부여 해야 다른 컴퓨터에서 접속시 네트워크 맵에 목록이 보여지게 됩니다.
여기서 권한을 부여할 계정을 선택합니다.
저는 clamp2x라는 IIS_IUSRS 그룹내 계정을 사용하였습니다. 정식 유저 그룹은 아니지만 IIS에서 사용하는 유저 그룹이므로 기본적인 속성이 유저라 가능하더군요.
권한은 읽기만 하고 쓰기는 제외 시켰습니다. 그리고 Everyone은 설정하지 않았습니다.
정상적으로 접속가능한지 확인해 봅시다.
위에 아무것도 안한 상태에서 공유 폴더의 네트워크 상의 경로를 확인해보면 (네트워크 경로)
\\서버\Users\Administrator\Desktop\공유 폴더 입니다.
그리고 찾아 들어가면 됩니다.
접속이 되는 것을 확인하였습니다. 애초에 권한 설정에서 보기는 허용하였지만 쓰기는 불가능하도록 하였기때문에 권한 설정이 제대로 되어있는 것을 확인하기 위해 새 폴더를 만들어 보겠습니다.
액서스 거부가 뜨면서 새폴더가 만들어 지지 않네요. 권한 설정한 부분이 제대로 되어지고 있는 것을 확인하였습니다.
이번에는 고급 공유 설정을 통해서 공유를 진행해 보겠습니다.
선택한 폴더 공유를 체크하면 다음 화면과 같이 나머지 항목들이 활성화가 됩니다. 그러면 그 중에 권한 부분을 설정하도록 하겠습니다.
그리고 고급 공유 방식은 위의 단순한 공유 설정과는 달리 네트워크 상의 경로가 \\서버\공유 폴더 식으로 컴퓨터의 바로 하위에 공유 폴더가 자리하게 됩니다.
단순 공유는 컴퓨터 상의 실제 경로와 비슷하게 공유 폴더 위치가 나타나고 고급 공유는 바로 루트폴더에서 나오게 됩니다.
일단 사용자를 추가 하기 위해 추가를 눌렀습니다. (만약 계정별로 접속하지 않고 아무나 접속가능한 공유폴더로 만들려면 Everyone의 권한을 조정하면 됩니다.)
아까 말씀드렸던 clamp2x계정을 추가하였습니다.
여기서 clamp2x계정만 사용을 허가하고 다른 사람들의 경우에는 접근조차 불가능 하도록 만들기 위해서 Everyone에 있던 권한인 읽기 허용의 체크를 제거 하였습니다. Everyone의 계정의 모든 체크를 지우니 권한 설정이 사라졌기 떄문에 그룹 또는 사용자 이름 목록에서 제거되었습니다.
그럼 제대로 접속이 되는지 확인 합니다.
접속된 경로를 확인해 보면 \\서버\공유 폴더로 제대로 접속한 것을 확인 할 수있습니다.
그리고 쓰기권한까지 주었기 때문에 새폴더를 만들어 보겠습니다.
이번엔 권한은 쓰기 권한까지 부여했기 때문에 정상적으로 새 폴더가 만들어지는 것을 확인할 수 있습니다.
만약 권한 설정을 했는데도 제대로 권한이 안되는 것 같으면 기본 공유 설정에서 권한을 고급 설정과 똑같이 부여해주시면 됩니다.
애초에 폴더를 만들때 바로 "공유됨"으로 공유가 되어있는 폴더의 경우에는 기본 공유 설정이 우선설정되었기 때문에 권한 설정이 제대로 변경이 되지 않기 때문에 그럴 땐 같이 변경해주셔야 합니다.
이번 포스팅은 공유폴더를 위한 설정과 가볍에 계정 또는 아무나 접근 가능한 공유 폴더를 만들어 보았습니다. 하지만 내부 네트워크 망에서 계정별로 접속하기 위해서는 추가적인 설정이 필요합니다. 각 계정에 대한 권한도 필요하구요. 공유 폴더에서 각 계정별로 권한을 나눠서 공유폴더를 이용할 수 있도록 설정하는 방법에 대해서 다뤄보도록 하겠습니다.