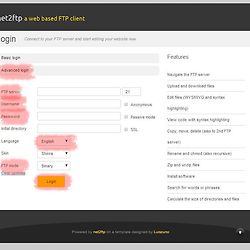FTP 프로그램 없이 Web FTP로 접속하기 <Monsta FTP>
MONSTA FTP 이용해서
FTP 프로그램 없이 WebFTP 접속하기
1. Web FTP 를 설치하는 이유
FTP를 이용하려면 항상 접속할 수 있는 프로그램이 있어야 합니다. FTP에서 서버역할을 하는 것은 IIS를 통해 FTP 서버를 운영하였고, 접속하기 위해서는 파일질라를 이용해서 접속하는 것을 추천하였습니다.
하지만, 공용 컴퓨터에서 급하게 꼭 FTP를 사용할 일이 생긴다면? 그때는 접속하기 위해 파일질라를 내려받고 다시 설정하고 접속하면 상당한 시간이 걸릴 겁니다. 어디서나 바로 접속가능한 FTP를 알아봅시다.
바로 웹페이지에서 직접 접속가능한 FTP를 이용하면 됩니다. 뭐, 말은 웹 FTP지만 일반적으로 사용하는 파일질라같은 전용 프로그램보다는 다소 부족한 느낌은 있습니다. 하지만, 번거롭게 FTP클라이언트 프로그램을 설치하지 않고 FTP에 접속하거나 파일을 관리하는 방법중에 한가지 방법으로 괜찮은 방법인것 같습니다.
2. MONSTA FTP 다운로드 하기
이번에 사용할 프로그램의 이름은 Monsta FTP입니다.

↑ 클릭하면 접속합니다.
PHP를 이용해 해당 서버에 설치 후 일반적인 FTP 클라이언트 프로그램처럼 접속합니다.
웹을 기반으로 하기 때문에 별도의 프로그램이 없어도 언제 어디서나 접속할 수 있다는 장점이 있습니다.
웹으로 사용을 하여도 파일과 폴더를 드래그앤 드랍으로 전송할 수 있는데, 브라우저마다 조금씩 지원하는 부분이 차이가 납니다. 저야, 크롬을 쓰고 있기 때문에 문제는 없지만 사용하시기전에 일단 지원하는 부분을 확인하시고 참고 해두시면 좋을 것 같습니다.
먼저 홈페이지에 접속해서 FTP 소스 파일을 다운로드 합니다. 상단의 그림을 클릭하면 홈페이지로 접속을 하는데, 거기서 Download 항목으로 들어갑니다.
그리고 소스 프로그램을 다운로드 합니다. 메일링을 하지 않을 것이므로, 밑에쪽 버튼인 No Thanks, Just Download 를 클릭하면 Zip파일이 다운로드 됩니다.
이 과정이 번거로우시다면 직접 다운로드 받을 수 있도록 올려놓겠습니다.
위의 버전과 같은 버전입니다.
3. IIS를 이용해 웹 FTP 설치
그럼 본격적으로 IIS에서 설치를 진행해볼까요?
먼저 IIS에서 새 웹사이트를 추가 하여 줍니다. 저는 여기서 C:\www\webFTP라는 폴더에 압축을 풀었고 바인딩을 연결하였습니다. 새 사이트를 만들고 바인딩 연결하는 부분은 여기를 참고하시기 바랍니다.
역시나 도메인은 서브도메인을 이용하면 편하지요! 이렇게 새롭게 사이트를 만들면 일단 모든 과정이 끝났습니다. 새로 만든 사이트로 접속을 해봅니다.
그럼 다음과 같은 화면이 나옵니다.
FTP Host : 현재 FTP가 설치되어 있는 서버의 FTP접속 주소를 입력합니다.
다른 서버의 FTP 주소도 접속가능한지 모르겠습니다. 하지만 접속을 해보면 대부분 실패를 하였고, 해당 서버에서만 정상적으로 접근하였습니다.
Port : 포트주소를 입력합니다. 일반적으로 21이지만, 사용자별로 포트를 사용하고 있다면 변경하시기 바랍니다.
Username / Password : 접속할 계정과 비밀 번호를 입력합니다.
현재는 이렇게 접속을 하지만 차후에 간편하게 접속할 수 있도록 추가 설정부분에 대해 포스팅 하도록 하겠습니다. 추가적으로 설정을 하면 계정과 비밀번로만 입력하는 형태로 간단하게 해결 할 수 있습니다.
아참, 지원하는 언어에 한국어가 기본으로 들어가 있습니다. 한국어 로컬라이징 해주는 것이 고맙네요. (심지어 일본어는 없네요.) 그리고 하단의 스킨은 직접 보시고 변경하시기 바랍니다.
접속하면 다음과 같은 화면이 나오고, FTP 프로그램으로 접속했을 때와 같은 모습을 보여줍니다.
한가지 걸리는 부분이 있다면 업로드 한도가 128M로 설정이 되어있습니다. 이 부분을 변경하려면 다음시간에도 포스팅을 자세하게 하겠지만, 급한 분들을 위해 간단하게 설명드리자면, 서버에서 php.ini 파일에서 Memory Limit 부분이 128M(기본, php버전에 따라서 각각 용량이 다릅니다.)으로 되어있는 것을 적당하게 바꿔주시면 됩니다. 저는 1024로 변경해서 1GB까지로 설정하였습니다.
그리고 한글파일이 깨져서 나오는 문제점이 있습니다. 또한, 한국어 파일명과 한글 폴더를 생성할 수 없습니다. 이 부분 역시 가늠하고 있는 부분이 있어서 좀 더 연구해보고 확인되면 포스팅하도록 하겠습니다.
이제 급하게 FTP를 이용해야 할 때 사용할 수 있는 FTP를 설치하였습니다. 이 FTP주소는 알아보기 쉬운 주소로 만드는 것보다는 되도록이면 보안상의 문제가 있기 때문에 비공개로 하시는 것이 좋습니다. 하지만 이 프로그램을 조금만 이용하면, 주소를 공개하고 간단하게 다른 사용자간의 파일 서버역할도 가능할 것 같습니다.
이제, FTP 프로그램이 없어도 FTP를 사용하게 되었습니다.





 monsta_ftp_v1.4.5_install.zip
monsta_ftp_v1.4.5_install.zip