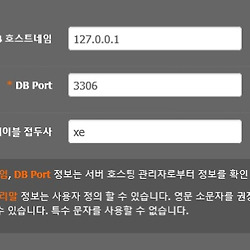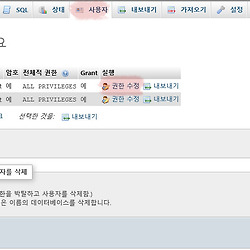IIS 데이터베이스 관리자 사용하기
IIS 데이터베이스 관리자 1.0
데이터 베이스 관리 |
데이터 베이스 종류에는 몇가지가 있지만, 그 중 많이 사용하는 것이 MySQL과 MSSQL 입니다. 이 두가지 데이터베이스, 특히 MySQL에 대해서 관리법은 종류가 몇가지 있기는 하지만 그 방법들을 살펴보면 이렇습니다.
- 터미널을 이용한 관리 - 명령 프롬프트를 통해 스크립트 명령어로 연결하고 관리합니다.
- 웹 소스를 이용한 연결 - phpMyAdmin 등을 통해서 웹에서 어디서나 접속할 수 있습니다. 대신 조금 느립니다.
- 프로그램을 통한 연결 - MySQL을 설치하면 같이 설치가능한 Workbench 같은 프로그램을 이용하면 서버컴퓨터에서 직접 관리 가능합니다.
크게 이렇게 세가지 방법이 있는데 IIS 데이터베이스 관리자의 경우는 세번째 경우와 같습니다. 일종의 프로그램을 설치하여 서버컴퓨터에서 직접 데이터베이스로 연결하게끔 해주는 도구 입니다. 뭐, 역시 장점과 단점이 존재하는데 그것들을 써보면
장점
1. 별다른 실행 없이 IIS에서 데이터베이스를 관리할 수 있다.
2. 데이터베이스 서버가 Localhost라면 속도가 빠르다. (같은 컴퓨터이기 때문)
단점
1. 다른 전문 프로그램들에 비해 사용이 번거롭다.
2. 에러가 너무 많다.
장단점이 있지만, 일단 심플하게 IIS에서 바로 구동가능하다는 점이 가장 매력이 있어보입니다.
데이터 베이스 관리자 설치하기 |
데이터 베이스 관리자를 설치해 봅시다. 여느 IIS 어플리케이션과 마찬가지로 웹 플랫폼 설치관리자에서 설치가능합니다.
IIS 우측에 새 웹 플랫폼 구성 요소 가져오기를 통해 WPI (Web Platform Installer)를 실행시킵니다.
검색을 통해서 "데이터베이스"를 검색하면 데이터베이스 관리자 1.0과 그 핫 픽스가 같이 검색이 됩니다. 이 둘중 아무거나 설치를 하시면 두개가 같이 설치됩니다. 관리자만 설치하면 핫픽스가 추가 설치되고 핫픽스를 설치하면 관리자가 기본적으로 설치되어야 하기 때문에 둘 중 하나만 설치하든, 둘 다 설치하든 어차피 같은 결과를 보여줍니다.
해당 요소들을 추가하고 설치를 눌러줍니다.
그럼 다음과 같은 구성 요소를 설치한다고 합니다.
단, IIS와 SQL 서비스 또는 서버와 연결할 Connector가 없는 경우 추가로 같이 설치를 하게 됩니다. 만약 이 다른 추가 요소를 설치하다가 에러가 나는 경우 WPI내에서 검색을 하셔서 직접 설치 후 진행하시면 됩니다.
(저 같은 경우는 Microsoft SQL Server 2008 Management Objects가 설치 실패했다고 해서 데이터베이스 설치관리자를 설치할 수 없다고 했는데 그 때는 웹 플랫폼 설치 관리자 내에서 Microsoft SQL Server 2008 Management Objects를 직접 검색해서 설치하였습니다.)
약간의 설치 과정을 거친 후 설치가 완료 됩니다.
만약 설치에 실패한 경우 해당 항목을 WPI에서 직접 찾아 설치해보세요.
이로서 설치는 완료했습니다. 설치는 어렵지 않으나 사용하는데 약간 골치 아픈 부분이 있습니다. 이제 사용법을 알아 봅시다.
데이터베이스 관리하기 |
그럼 데이터베이스 관리자를 설치하였으니, 직접 데이터 베이스를 관리해볼까요?
새로운 IIS 어플리케이션을 실행했으니, IIS를 껐다가 다시 실행해줍니다. 그러고 나면 관리 항목의 메뉴중에 Database Manager 라는 항목이 새로 설치된 것을 확인할 수 있습니다. 그 Database Manager를 실행시켜 줍니다.
그러면 다음과 같이 목록과 세부창이 나오지만 서버를 확인하려고 클릭하면 접속을 할 수 없습니다. ConnectionString 속성이 초기화되지 않았습니다. 라는 경고와 함께 목록에 있는 어떤 데이터 베이스도 선택할 수 없습니다. 저도 이것때문에 안되는가 보다 하고 한참 사용하지 않았던 적이 있는데, 사용법을 제대로 안다면 데이터베이스를 불러오고 관리할 수 있습니다.
좌측 메뉴 상단에 보시면 Database Connections에서 +모양의 아이콘이 하나 존재하는데 이 아이콘을 눌러서 데이터베이스와 연결을 할 수 있습니다.
연결단위는 데이터베이스 별로 연결이 됩니다. MySQL 데이터베이스 전체를 관리하진 못하고(제가 모르고 있는 것일수도 있습니다.) 각개의 데이터베이스별로만 연결이 가능합니다.
추가하면 새로운 창이 하나 뜨면서 새 연결을 할 수 있는데 제일 먼저, Database Provider를 MySQL로 변경합니다. (만약, MSSQL을 쓰시는 분들은 SQL Server로 선택하시면 됩니다.)
그리고 데이터베이스 연결정보를 입력합니다.
별달리 설정을 안하고 MySQL을 설치하셨다면 기본적인 정도는 다음과 같습니다. (Default 설정일 때)
Server : Localhost
Datbase : 연결할 데이터베이스
Uid : 데이터베이스를 관리할 권한이 있는 ID
Pwd : 그 계정의 Password
Port : 3306
연결정보를 모두 입력했으면 확인을 눌러 줍니다.
아까는 목록에 없던 데이터베이스가 생긴것을 확인할 수 있습니다. 이제 새로 추가된 데이터베이스가 제대로 관리가 되는지 확인해 봅시다.
데이터베이스 연결 확인하기 |
전체적인 사용방법은 Workbench를 따라한 느낌인데, 한참 못미치는 기능입니다. 어쨋든 IIS에서 바로 데이터베이스 관리가 된다는 장점에 만족하고 데이터베이스를 관리해보도록 합니다.
여기서에 예를 Xe를 설치할 때 생성되는 Xe_member 테이블을 이용하여 제대로 테이블이 보여지는지 확인해보도록 하겠습니다.
일단 해당 데이터베이스를 선택하고 트리를 열어서 그 안에 Tables항목을 펼칩니다.
이렇게 해당 테이블들이 쭈욱 하고 나오게 되는데 이중에서 회원 목록이 있는 xe_member 테이블을 찾아갑니다.
해당 테이블을 찾았으면 더블 클릭이 아닌 마우스 오른쪽 버튼을 클릭하여 Show Table Data를 클릭합니다.
이건, 워크벤치와 비슷하게 더블클릭하면 Table 내에 Row를 보여주는 것이 아니라 해당 테이블의 정보를 보여주는 불편함이 있네요.
테이블 안에 정보를 확인할 수 있습니다.
단, 관리적인 측면에서의 기능은 상당히 떨어지는 편입니다. 기본적으로 삭제, 새로운 줄 추가 정도만 사용이 가능하고 좀 더 고급 설정은 불가능 합니다.
살펴보기는 했지만, phpMyAdmin으로 접속하기 귀찮은 경우나 무거운 워크벤치를 사용하기 전에 데이터베이스를 간단하게 삭제하거나 확인하는 용도로는 적합할 듯 합니다.
제대로 데이터베이스 관리를 하려면 추천하지는 않습니다만 생각보다 가벼워서 빨리 확인하기에는 적당합니다.