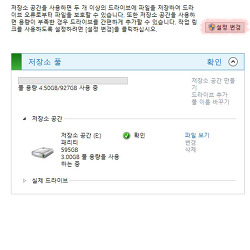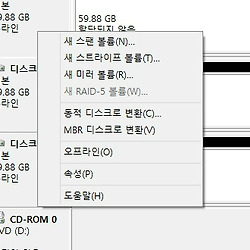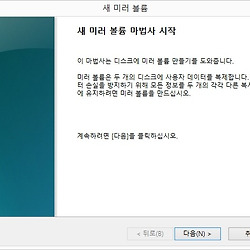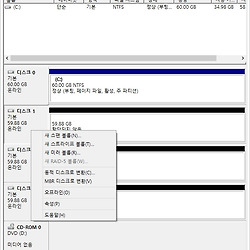저장소 관리 (저장소 풀)를 이용해 RAID 및 볼륨 구성 쉽게!
저장소 풀을 이용해
다양하게 RAID 구성하기
레이드 볼륨 구성의 거의 마지막 시간이 될 것같습니다. 윈도우에서는 기본적으로 RAID 5 볼륨을 지원하지 않습니다. 이 RAID 5 볼륨은 윈도우 서버버전에서만 지원을 하게 되는데, 제가 서버를 구성하고 있는 윈도우 버전은 단순한 사용자 버전입니다. 윈도우8 이상의 버전에서는 RAID 5볼륨외에 RAID 구성을 저장소 관리 라는 메뉴를 통해서 보다 쉽게 관리 할 수 있습니다. 이번 시간에는 저장소 관리 기능에 대해서 알아보고 설정해보도록 하겠습니다.
확인 바랍니다.
저장소 관리 기능은 윈도우 8 이상의 운영체제 (8.1 / Server 2012이상)에서만 지원합니다. 윈도우 7을 사용하는 분이라면 이용 불가능 합니다.
저장소 관리란? |
윈도우 8 이상의 운영체제에서 RAID 구성을 쉽게 할 수 있도록 도와주는 관리 체계입니다. 기존에 있던 RAID 구성과는 시작 부터가 다릅니다.
관련글
윈도우 8 / 8.1 에서 레이드(RAID) 구성 쉽게!
윈도우 디스크 RAID - 스팬, 스트라이프, 미러, 패리티 비트
윈도우 레이드 (RAID) 구성 - 스팬 볼륨 (JBOD)
윈도우 레이드(RAID) 구성 - 스트라이프 (RAID 0) 구성
윈도우 레이드 (RAID) 구성 - 미러볼륨 (RAID 1)
지금까지는 디스크 관리에서 레이드를 관리했다면, 이 저장소 관리는 꽤나 복잡해 보이는 레이드 구성을 알기 쉽게 정리해 줍니다.
저장소 관리는 장점과 단점이 존재 합니다.
장점
1. 저장 공간을 쉽게 설정할 수 있습니다.
2. 현재 보유하고 있는 디스크 용량을 초과해서 설정가능합니다.
3. 백업 구성을 편리하게 할 수 있습니다.
단점
1. 윈도우 7이하의 버전에서는 볼륨을 구성할 수 없습니다.
2. 주 디스크를 설정할 수 없습니다. (제가 아직 설정법을 모르는 것일 수도 있습니다.)
제가 짧게 알고 있는 것일 수도 있는데, 윈도우를 설치하는 주 디스크를 제외한 나머지 디스크(나머지 볼륨)에서 설정이 가능합니다. (주로 데이터 보관용)
현재 디스크보다 용량이 오버되더라도 물리 디스크 용량보다 더 크게 설정 가능합니다. (추후 디스크 추가해야 함)
저장소 풀 기능을 제대로 이용하고 싶으면, 하드디스크가 2개 이상은 있어야 합니다. (현재 OS가 설치된 디스크를 제외한 다른 디스크)
본문에서는 RAID볼륨 구성을 설명하고 단순 디스크로 용량 초과 설정을 보여드리기 위해 저장소 풀을 만들 계획입니다. (물론 여러 방식의 저장소 구성도 소개합니다.)
저장소 풀 만들기 |
그럼 이제 본격적으로 저장소 풀을 만들어 봅시다.
시작하기 전에 디스크 구성에 대해서 확인을 해보도록 합시다. (RAID 5 볼륨이나 저장소 풀을 이용하기 위해서는 동적 디스크가 아닌 기본 디스크여야 합니다. 하단에 자세히 설명하면서 진행하겠습니다.)
제어판에서 시스템 및 보안 > 저장소 공간 > 저장소 공간 관리를 선택해 줍니다.
그럼 다음과 같은 화면이 나오게 됩니다. 여기서 새 풀 및 저장소 공간 만들기를 선택합니다.
여기서 저장소 풀을 사용하기 위해서는 동적 디스크가 아닌 기본 디스크를 사용해야 하는 것을 보여 드리기 위해서 직접 실험을 해보았습니다.
디스크 관리에서 보시다 시피 남는 디스크 들이 동적디스크로 설정이 되어 있는 상태입니다.
이 상태로 새 풀 및 저장소 공간 만들기 를 선택하면 다음과 같은 화면이 나옵니다.
선택할 디스크가 없다는 이야기를 하는데, 이는 동적 디스크로 설정이 되어 있기 때문입니다.
그럼 기본 디스크로 변경하고 다시 시도해 보겠습니다. 여기서는 진짜 기본 디스크로 설정이 되어야만 저장소 풀로 사용할 수 있는지 확인하기 위해서 2개의 디스크만 기본디스크로 변경을 해보았습니다.
실제로 기본 디스크로 변경한 두개의 디스크만 저장소 풀로 만들 수 있었습니다.
저장소 풀을 설정할 때, 디스크가 기본 디스크로 되어 있는지 꼭 확인하시기 바랍니다.
풀 만들기 버튼을 클릭해서 저장소 풀을 만들면
요런 화면이 나오면서 저장소 풀을 만들 준비합니다. 이 화면이 지나고 나면 저장소 공간에 대해서 설정을 할 수 있습니다.
이 단계에서 설정하는 것은 5가지 입니다.
이름 : 볼륨의 이름을 결정합니다.
드라이브 문자 : 새로 만들 볼륨에 드라이브 문자를 할당합니다.
파일 시스템 : 기본적으로 NTFS입니다. ReFS를 활성화 하였다면 선택가능합니다.
복원 유형 - 하단에 자세히 설명하겠습니다.
볼륨 크기 - 현재 사용가능한 볼륨보다 커도 상관 없으며, 자유롭게 설정가능합니다.
복원 유형의 종류는 4가지 입니다.
1. 단순
그야 말로 백업 기능이 없는 단순 볼륨입니다. 백업 기능이 없는 만큼 드라이브 하나로 구성할 수 있습니다.
2. 양방향 미러
지난번에 설명한 미러 볼륨과 같은 기능입니다. 최소 두개의 물리 디스크가 필요합니다. (하나의 디스크는 복사본 저장)
3. 3방향 미러
3방향 미러는 원본디스크 백업 디스크 모두 오류가 났을때에도 대처를 할 수 있는 디스크 볼륨 방식입니다. 복사할 때 3개의 디스크에 복사를 해서 원본, 복사본 디스크가 오류가 나더라도 제 3의 디스크에서 백업 받을 수 있습니다. 이 방식은 물리 디스크가 5개가 필요합니다.
4. 패리티
RAID 구성에서 빼놓을 수 없는 패리티 비트 구성입니다. 세개의 디스크를 통해서 안정화된 복원 기능을 가지고 있습니다. 저장소 풀에서 복원유형을 패리티로 선택을 하면 디스크 수에 따라서 달리지긴하지만 최소 개수인 3개가 되면 RAID-5 구성으로 볼륨을 만듭니다. (스트라이프 볼륨 + 패리티 비트 자세한 설명은 지난글 참조)
여기서 2개의 기본디스크로만 설정이 가능하고 물리 디스크 용량보다 더 큰 용량을 설정할 수 있는 것을 확인하기 위해서 단순 볼륨으로 진행하도록 하겠습니다.
60GB 짜리 디스크 2개를 이용했기 때문에 기본적으로 사용할 수 있는 공간은 120GB입니다. 하단에 전체 풀 용량을 봐도 120GB까지 사용가능한 것을 확인할 수 있습니다.
하지만, 저는 이것보다 더 큰 360GB를 입력해 보도록 하겠습니다.
상단의 전체 설정입니다. (혹시나 필요하시면 참고하세요.)
저장소 공간 만들기 버튼을 클릭하면 알아서 포맷하고 만들어 줍니다.
포맷이 완료되고 나면 만들어진 볼륨의 속성을 통해 확인해본 결과.. 신기하게도 360GB 인식을 합니다.
디스크의 속성에서는 실제 전체 볼륨 용량을 확인할 수 없습니다. 이렇게 저장소 풀로 만들어진 공간은 저장소 공간 메뉴를 통해서만 확인이 가능합니다.
실제 공간만큼 사용을 하다가 디스크를 추가하여 자연스럽게 용량을 증가 시킬 수 있습니다.
저장소 공간 관리를 확인하면 실제 물리디스크의 용량과 사용되고 있는 드라이브를 확인할 수 있습니다.
마지막으로 디스크 관리를 통해 만들어진 볼륨을 확인해보면 볼륨이 아닌 하나의 디스크(게다가 직접 설정한 용량으로)로 인식을 하는 것을 알 수 있습니다.
마치며. |
다음 시간에는 이 저장소 관리 기능을 이용해서 RAID-5 볼륨을 구성할 예정입니다.
그리고 참고로 윈도우 8로 이 저장소 공간을 만들고 포맷후 하위 윈도우인 7을 설치해 보았는데 일단 인식하더군요. 하지만 길게 사용을 해보지 않아서 안정성 부분은 어떨지 장담을 못하겠습니다. 이 저장소 풀 기능의 사용은 가급적 윈도우 8 이상의 환경에서만 사용하는 것을 추천합니다.
윈도우 8.1로 서버를 구성하면서 오히려 디스크 관리 측면에서도 상당한 이점이 있다고 보여집니다. RAID 5 볼륨만 구성해도 더 괜찮은 데이터 관리를 할 수 있을 것으로 보입니다.