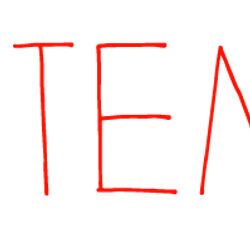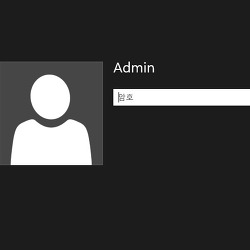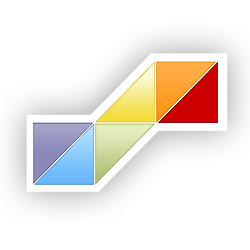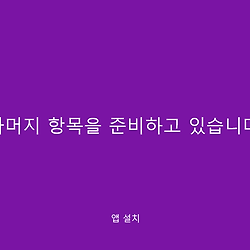접속 가능한 사용자(IIS_IUSRS)별로
디스크 용량 제한하기
1. 계정별 용량 제한하기 위한 준비과정
지난 시간에 사용자 별로 지정된 폴더를 사용하게끔 설정하였습니다. 일단은 FTP 내에서만 계정별 폴더의 권한을 따로 주어서 FTP로 접속 할 때 마다 지정된 폴더로 접속하게끔 설정하였습니다. [개인서버구축] IIS에서 FTP 사용자별로 폴더 권한 지정하기 이 방법을 통해서 사용자 별로 폴더를 따로 지정을 하였다면, 사용자 별로 용량을 따로 정해주는 것도 필요할 때가 있습니다. 서버의 용량을 공유하되, 사용자 별로 따로 용량 제한을 두거나 하여서 서버의 하드디스크 용량을 무분별하게 사용하지 않도록 하는 것에 초점을 두고 있습니다.
의외로 사용자 별로 용량 제한을 두는 것이 간단하기에 포스팅을 합니다.
윈도우에서 추가적인 프로그램을 설치하지 않지만 반드시 확인하여야 하는 부분이 있습니다.
1. 하드디스크의 포맷은 NTFS 방식으로 포맷이 되어있어야 합니다.
컴퓨터 > 해당드라이브 > 마우스 우클릭 하시면 하드디스크의 정보가 나오는데, 거기에서 확인 할 수 있습니다.
여기처럼 파일 시스템에 NTFS 방식으로 되어 있어야 됩니다.
2. 디스크 공간을 사용자 별로 설정하기 위해서 로그온한 계정은 반드시 관리자 계정(또는 관리자 그룹에 속한 계정)이어야 합니다.
만약 관리자 권한을 설정 못하셨다면 개인서버 설치 세번째 - 윈도우 8/8.1 빠르고 편한 방법으로 관리자 계정 활성화하기이 글을 통해서 관리자 권한을 설정할 수 있습니다.
2.사용자 별로 디스크 할당량 조정
본격적으로 사용자 별로 용량을 제한해 봅시다. 먼저 용량을 할당할 해당 드라이브에서 속성을 클릭해 줍니다.
속성에서 파일 시스템이 NFTS인것을 확인 해주시면 됩니다.
만약, NFTS 방식이 아니라면 새로 포맷하셔도 되고, 아니면 포맷하지 않고 파일 시스템을 바꾸는 것에 대해서 다음 시간에 포스팅 하도록 하겠습니다. 일반적으로 윈도우 설치시 하드디스크는 NTFS방식으로 포맷하고 사용하기 때문에 걱정하실 일은 없습니다. (윈도우7 이상부터는 기본 설정)
파일 시스템을 확인하셨으면 할당량 탭으로 들어갑니다.
여기서 본격적으로 관리를 시작할 건데, 먼저 할당량 관리 사용과 할당량 한도를 넘은 사용자에게 디스크 공간 주지 않음을 선택합니다. 그리고 모든 설정을 완료한 뒤 확인 또는 적용을 꼭 눌러주시기 바랍니다.
용량 관리를 위해 추가적으로 로그를 확인 하실려면 하단의 이벤트 기록을 체크해주시고 컴퓨터 관리에서 확인 하실 수 있습니다.
그리고 앞으로 새로운 사용자를 추가 할 때 따로 설정하지 않아도 기본적으로 디스크 제공용량을 제한 시킬 수 있습니다. 또한 여기서 전체적으로 새로운 사용자 사용용량을 제한 하더라도 할당량 항목에서 따로 제한한 것 먼저 제한을 받습니다.
예를 들어 모든 새로운 사용자를 기본으로 100MB로 제한을 하는데, 그 중 새로운 사용자중 한명의 제한 용량을 10MB로 할당량 항목에서 따로 설정을 하였다면 그 설정된 새 사용자만 10MB로 우선 설정됩니다.
그리고 이제 사용자별로 구체적으로 용량 제한을 둬봅시다. 하단의 할당량 항목을 클릭해 줍니다. 할당량 항목을 클릭하면 다음과 같은 화면이 나오는데, 여기서 할당량 항목을 추가합니다.
할당량 메뉴에서 새 할당량 항목을 추가 합니다.
그리고 선택할 개체 이름에 앞으로 관리하게 될 사용자를 입력 합니다. 여기에서 지난시간에 FTP 사용자 별로 폴더 권한 설정할 때 만들어 놓았던 user1과 user2 계정을 사용하였습니다. 당연히 IIS_IUSRS 내에 그룹뿐 아니라 전체 사용자 그룹의 사용자 별로 설정이 가능합니다.
일단, user1 은 20GB를 할당하고 19GB가 되면 경고를 하도록 설정하였습니다. (경고를 설정해도 어차피 FTP나 WebDAV용 접속 사용자이고, 윈도우에 직접적으로 로그온 하지 않기 때문에 경고는 확인할 수 없습니다.)
여기서 저는 user1의 할당량을 20GB로 잡았습니다. 하지만 바로 적용이 되는지 확인하기 위해 user2 계정의 할당량을 추가로 설정하기로 하였습니다.
할당량 제한 : 10MB / 경고 수준 : 9MB
user2 계정은 제대로 제한이 되고 있는지 확인하는 목적으로 할당된 용량을 작게 만들었습니다.
3. 제대로 제한이 되는지 확인
아까 위에서 user2의 제공 용량은 10MB로 제한하였습니다. 실제로 제한이 되는지 확인을 해봅시다. FTP프로그램인 파일질라를 통해 user2계정으로 접속합니다. 접속하니 user2의 기본 폴더가 뜨네요.
테스트를 위해 대략 9MB정도 되는 압축파일을 업로드 해보았습니다. 10MB이내의 파일이기 때문에 정상적으로 업로드가 가능합니다. 경고 수준의 용량이긴 하지만 경고가 뜨거나 그러지는 않네요.
여기서 대략 9MB짜리 새로운 파일을 추가로 업로드 시도를 해보았습니다. 그랬더니, 전송을 아예 하지 못하고 전송실패로 로그가 남았습니다. 혹시나 싶어서 전체 용량이 10MB가 안되도록 작은 용량의 파일들을 올려 보았는데, 한도 용량안에서는 정상적으로 업로드가 되네요.
4. 사용자 별로 사용량 확인법
업로드를 마치고 나서 사용된 용량과 앞으로 남은 용량이 얼마인지 확인 할 수 도 있습니다. 할당량 항목에서 사용된 용량과 남은 용량을 확인할 수 있습니다. 하지만 사용자 이름에서 더블클릭(또는 속성)을 클릭하면 좀 더 자세하게 확인 할 수 있습니다.
사용된 용량과 남은 디스크 용량이 표시가 되며, 사용한 용량은 백분률로도 표시해줍니다.
하드디스크 사용량을 제한하는 방법은 다른 프로그램 설치하는 방법도 있습니다면, 서버는 항상 다른 프로그램이 깔리지 않은 깨끗한 상태를 유지하고 싶습니다. 따라서 최대한 윈도우에 있는 기본기능을 이용해서 설정하였습니다.
참고로, 블로그 내용 전체가 서버내에 웹 프로그램을 설치하는 것 외에 컴퓨터 관리용 프로그램은 일체 설치하지 않았습니다.
특히 원격 제어도 프로그램 설치없이 윈도우 기본 기능을 이용하고, 심지어 웹서버인 IIS조차 별달리 다운받은 것이 아니라 프로그램 추가/제거 에서 설치를 하였었네요.
사용자별 폴더 지정과 사용자별 디스크 사용량을 따로 지정하면 사용자 별로 지정된 폴더에서 정해진 용량을 사용하게 되고 서버를 관리하는 입장에서는 좀 더 안심하고 사용자를 관리 할 수 있게 되었습니다.
다음 시간에 기회가 된다면 한 사용자 폴더내에서 웹서버, WebDAV등을 사용할 수 있도록 전체적인 설정법에 대해서 다뤄 보도록 하겠습니다.