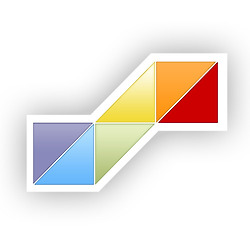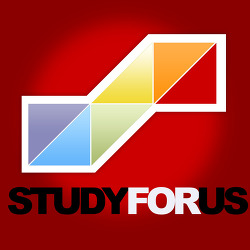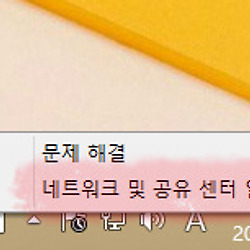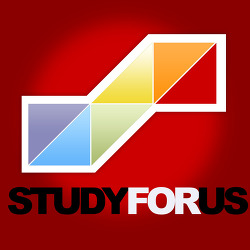공유기 내부 아이피 고정하기
공유기 기능 중에서 여러대의 컴퓨터를 사용하는 경우 공유기 내부에서 임의로 내부 아이피(사설 IP) 를 부여 합니다. 평소에는 내부 아이피가 쉽게 바뀌지는 않지만 정전으로 인해 공유기가 꺼진다거나 인터넷 회선의 문제로 인해 아이피 주소가 초기화 되는 경우가 있습니다. 개인 서버를 구축하면서 각 컴퓨터마다 설정을 달리 하였기 때문에 내부 아이피를 공유기 내에서 고정시켜 사용할 필요가 있습니다.
다른 공유기 관련 글은 여기에 있습니다.
내부 네트워크게 대해서 전반적으로 설명하고 있으며 공유기내에서 네트워크를 설정하는데 이해하기 쉽게 적어놓았습니다.
외부IP에서 내부IP 접속 환경 설정 (Twin IP 설정)
공유기에서 포트포워딩 기능을 이용하서나 DMZ 기능을 이용하기 위해서 내부 IP를 고정해야 하는 작업이 필요합니다. 저의 경우는 포트포워딩을 통해 접속하는 컴퓨터는 데스크탑입니다. 서버(노트북)는 Twin IP로 지정을 해놔서 공인 IP를 직접 사용하고 있습니다. TwinIP로 직접 연결된 서버(노트북)의 경우는 별다른 설정을 하지 않아도 IP가 고정이 되어있지만, 외부에서 데스크탑으로 연결을 해야 할 때 내부 IP는 고정을 해야 합니다.
먼저 공유기 설정 페이지에 들어가 갑니다. 공유기 내부로 접속하는 방법은 외부IP에서 내부IP 접속 환경 설정에 있습니다.
공유기 관리 페이지로 접속하였으면 왼쪽에 메뉴탐색기에서 내부 아이피 고정하는 곳으로 찾아가봅시다!
공유기 메뉴 중 고급설정 > 네트워크 관리 > 내부 네트워크 설정 으로 들어갑니다.
그 중 하단에 보면 수동으로 IP 할당 설정이란 부분이 있습니다.
다른 부분의 설정을 건드릴 필요는 없고 색칠되어 있는 "추가" 버튼 근처만 확인하시면 됩니다.
우측에는 검색된 IP/MAC 주소 라고 되어있는 부분은 내부 아이피들 중 고정시킬 기기를 선택하는 곳입니다.
현재 연결되어 있는 기기와 아이피 주소를 보여주고 있습니다. 위의 화면대로 한다면 내부 아이피가 고정되지 않은 기기는 총 4대의 기기가 연결되어있습니다. 이중 고정하고 싶은 아이피 주소를 체크 해주시고 추가를 눌러주시면 됩니다.
위의 예를 들어서 설명드리자면,
설정된 IP/MAC 주소 에 있는 IP는 세 개 입니다.
1. 데스크탑
2. 서버(노트북) 무선 랜 카드 연결 아이피
3. 서버(노트북) Twin IP로 연결된 랜카드의 IP
그리고 검색된 IP/MAC 주소에는 4개 인데
1. 스마트폰
2. 스마트폰
3. 태블릿
4. TV
이렇게 네대가 연결이 되어 있습니다.
만약 이들 중 고정하고 싶은 IP를 추가하고 싶으시면 해당 아이피 앞에 체크를 하시고 추가를 누르면 설정된 IP/MAC 주소 부분으로 이동합니다. 그리고 위에 적용을 누르시거나 맨 위에 있는 저장을 누르면 내부IP 고정 완료 됩니다.
저는 이미 서버를 Twin IP로 지정을 하여 외부 접속은 전혀 문제가 없지만, 데스크탑도 내부 IP를 고정시켜 놓은 이유는 나중에 원격 접속을 위해서라든지, 웹서버를 간단하게 구축하여 파일 이동을 용이하게 하기 위해서 설정 해놓았습니다.
어디까지나 개인 서버를 운용하는데 있어서 공유기 설정은 Twin IP가 메인이 됩니다. (서버와 바로 연결) 그리고 포트포워딩을 통한 내부 아이피 접속은 어디까지나 서브의 목적이기 때문에 잘 쓸일은 없지만 나중에 스마트한 라이프를 즐기기 위해 미리 설정을 해놓읍시다.