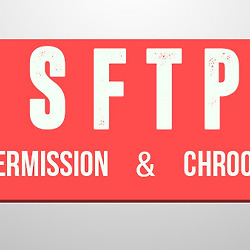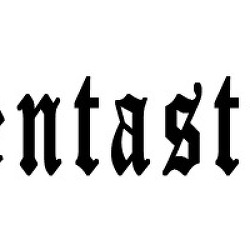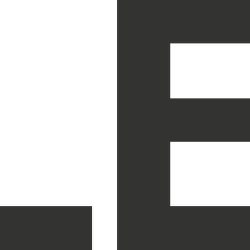Sentora - Sentastico로 XE 원클릭 설치하기
Sentastico 설치 소스 추가하기
지난 시간에 Sentastico 모듈에 대해서 소개를 하였습니다. 이번 시간에는 추가적으로 웹 소스 설치파일들을 추가해서 앞으로는 간단하게 설치할 수 있도록 설정하도록 하겠습니다. 말이 설정이지 센타스티코에서 자동 설치할 소스를 추가하는 과정입니다. 별로 어렵지는 않으면서 활용할 수 있는 방도는 굉장히 많습니다.
저 같은 경우는 XE를 쉽게 설치하기 위해 사용하는 용도로 주로 사용하고, 그 다음으로 많이 사용하는 용도가 바로 Pydio입니다. 하지만 Pydio의 경우 서버에 맞춰서 추가적인 설정이 필요한 경우가 있습니다. 그런 경우에는 해당 부분을 먼저 수정해 놓고 Sentastico 자동 설치파일로 세팅을 해 놓으면 그 다음부터 편리하게 설치할 수 있습니다.
일단, 센타스티코를 설치 안한 분들은 아래의 글을 참고해서 설치해주세요.
여기서 XE를 예를 들어서 Sentastico설정을 추가하고 설치하는 과정까지 진행해보도록 하겠습니다. 나중에 Pydio를 추가 설정에 관한 글과 함께 Pydio를 Sentastico에 넣어놓고 사용하시면 편리합니다.
Sentastico 구조 파악하기 |
Sentastico는 모듈안에 Packages 라는 디렉터리 안에 모든 설치 파일들이 담겨 있습니다. 단순하게 압축파일을 Packages 폴더가 넣고 끝났으면 좋겠지만 자동 설치 목록에 나오도록 하는 과정이 추가로 필요합니다.
이 화면처럼 새 소스 파일들을 목록에 나오도록 만들어 줘야 하는데, 그것을 담당하는 파일은 바로 packages.xml 파일입니다.
이제 이파일을 수정해서 압축된 소스파일을 Sentastico에 나오도록 해줘야 합니다. 일단 packages.xml을 수정하려면 파일의 위치를 알아야 겠죠? 이 파일의 위치 입니다.
/etc/sentora/panel/modules/sentastico/packages
물론 이 파일을 수정하거나 확인하려면 root권한을 가진 계정으로 접속해야 됩니다. root 계정으로 SSH로 접속한뒤, vi 에디터를 통해 직접적으로 수정을 해도 되고, FTP를 이용해서 파일을 다운로드 받은뒤 수정해서 다시 업로드 하여도 됩니다. 또는 내부네트워크 환경이라면 Samba 설정을 이용해서 SMB기능을 이용해서 바로 수정해도 됩니다.
여튼 이 파일을 수정해야 합니다. 이 파일에 새로운 압축된 소스에 대한 정보를 넣어놓으면 위와 같이 Sentastico 자동 설치 항목에 나타나게 됩니다.
Packages.xml 파일 서식 |
xml 파일들은 항상 그 프로그램 또는 소스에 맞게 자체 양식으로 작성되는데 Sentastico 역시 마찬가지 입니다. 일단 파일에 대한 양식의 예를 보여드리면 다음과 같습니다.
각 부분에 대해서 설명을 하자면 이렇습니다.
<packages> 자동 설치로 사용할 웹 소스의 전체 목록 </packages>
<package> 하나의 패키지에 대한 설명 </package>
<name> 패키지 이름 </name>
<version> 버전 </version>
<zipname> 압축 파일 이름 (zip파일이름 .zip은 제외) </zipname>
<type> 종류 </type>
<info> 추가 설명 </info>
<db> 데이터베이스 사용 여부 (Yes or No 형태로 입력) </db>
이런 구조로 쌓여 있습니다. 글로만 적으면 조금 헷갈릴 수 있으니 실제로 Sentastico 화면을 가지고 설명을 하자면 아래와 같습니다.
위에 예시를 그대로 xml 파일 양식대로 작성하려면 아래처럼 작성하면 됩니다.
1 2 3 4 5 6 7 8 9 10 | <packages> <package> <name>Xpress Engine</name> <version>1.8.7</version> <zipname>xe187</zipname> <type>CMS</type> <info>유명한 XE 입니다.</info> <db>yes</db> </package> </packages> |
이런식으로 xml 파일에 양식만 맞춰서 설정해놓으면 언제든지 새로운 소스들을 추가할 수 있습니다.
Sentastico를 이용해서 XE 설치하기 |
지금까지는 Sentastico로 쉽게 설치하기 위한 설정과정이었다면 이번에는 Sentastico를 이용해서 실제로 XE를 설치해 봅시다.
여기서 우측에 Install 버튼을 누르면 아래와 같은 화면이 나옵니다.
위에 화면에서 설정할 부분이 있는데 간략하게 설명하자면
Select domain : 어느 도메인에 설치할 건지 선택합니다.
Tick to install to domain root : 도메인 폴더에서 루트폴더에 설치할건지 선택합니다. (가급적이면 체크하세요.)
이 부분을 체크하지 않으면 아래에 install To Sub-Folder 메뉴가 나오고 어느 서브폴더에 설치할지 입력합니다.
하지만 저는 대부분은 도메인 루트에다 설치하는 것을 추천합니다.
설정을 마쳤으면 하단에 Install 버튼을 클릭하면 아래처럼 설치가 진행됩니다.
설치라고 해봐야 별거 없는 압축해제 입니다. 단순한 압축풀기면 별거아니잖아? 라고 생각할 수 있는데 이게 생각보다 훨씬 유용합니다. 일반적으로 이런 php 소스들을 FTP를 통해 업로드 할 때 너무 자잘한 파일들이 많아서 시간이 오래걸립니다.(압축푸는 것에 비해서 상대적으로) 하나의 파일을 업로드 직전 각각의 파일 존재 유무를 파악하기 때문에 자잘한 파일이 많은 경우 업로드할 때 시간이 더 오래 걸립니다.
실제로 업로드하는 것과 Sentastico에서 압축해제를 하는 시간을 확인해보면 확연하게 차이가 드러납니다.
압축해제가 되는 시간을 기다리고 나면 아래와 같이 설치가 완료되었다고 나옵니다. 바로 위에 적었다시피 설치가 아닌 압축풀기이기 때문에 XE가 완벽하게 설치된 상태는 아닙니다. 각 소스들마다 데이터베이스를 연동하는 추가적인 과정이 필요하기 때문에 Install Now 버튼을 눌러 XE 설치를 진행하면 됩니다.
이 이후의 과정은 일반적인 XE 설치과정과 같기 때문에 아래의 글을 참고하면서 따라하셔도 무방할 듯합니다.
관련글 : 13. IIS에 XE 설치하기
물론 XE뿐만아니라 Sentastico에서 세팅된 다른 소스들도 Sentastico에서 압축풀고, 설치하는 과정으로 모두 같습니다. 자주 사용하는 웹 소스들을 미리 설정해놓으면 많이 편리할 겁니다.