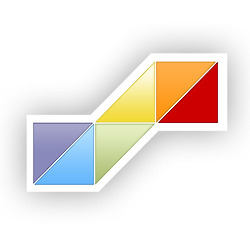웹서버 접속자 수 및 동시 접속자 확인하기 <성능 모니터>
성능 모니터를 통해 성능 현황 파악하기
이번 포스팅은 성능 모니터 세부 기능에 대한 설명이 아님을 먼저 밝힙니다.
웹서버 리소스 파악하기 |
내 웹서버가 얼만큼 잘 동작하는지 확인하기 위해서는 리소스 파악이 상당히 중요합니다. 이 부분을 웹 소스로 만들어서 사용을 하는 능력자 분들도 계시는데, 저는 그럴만한 능력이 없는 사람이라서 소스를 만들어 원하는 대로 파악하는것은 꿈도 못꿉니다.
웹 소스들중에 php소스를 이용해서 서버 리소스를 파악해주는 것들이 있지만 상세적인 세팅이 필요하고 초보자라면 설치에 어려움이 있습니다.
윈도우의 기능중에 웹서버의 상태 (동시 접속자 수라든지, 리소스 사용량 등등)을 알 수 있는 유틸리티가 기본적으로 내장이 되어 있습니다. 조금 더 엄밀하게 이야기 하면 웹서버의 상태뿐 아니라 컴퓨터 전체의 전반적인 사용량 및 상태를 확인할 수 있으며, 로그로 기록을 할 수 있게끔 되어 있습니다.
시작 메뉴에 있는 윈도우 기본 프로그램중에 성능 모니터라는 유틸리티가 있는데 알고 계셨나요? 아마 대부분의 사용자들이 있는지도 몰랐을 겁니다. 이 성능 모니터라는 유틸리티는 시스템의 전체적인 성능과 현재 상태를 그래프로 보여주는 아주 간단한 유틸리티 입니다. 하지만 너무 불편한 점도 많고 측정할 수 있는게 쓸데 없이 많아서 잘못사용하다가는 더 알아보기 힘들고 복잡하다라는 단점이 있습니다.
하지만 별다른 프로그램을 설치하지 않고 웹 서버의 사용량을 간단하게 실시간으로 보는데에는 그럭저럭 사용할 만 한 듯싶습니다.
성능 모니터 실행하기 |
시작 버튼을 누르면 나오는 메뉴중에 관리도구 메뉴안에 포함되어 있습니다.
또는 시스템 관리 MMC에서도 실행할 수 있는데 내 컴퓨터에서 마우스 오른쪽 버튼을 눌러 관리를 클릭합니다.
그리고 시스템 도구 > 성능 > 모니터링 도구 > 성능 모니터 로 찾아가시면 됩니다.
웹서버 상태 확인하기 |
처음에 성능 모니터를 실행하면 기본적으로 성능을 측정하고 있던 그래프가 있습니다. 처음에는 기본적으로 CPU 사용량을 확인할 수 있는 그래프를 표시하는데 이 그래프를 제거하고 웹 서버에 대한 상태를 확인해보도록 하겠습니다.
먼저, 마우스 오른쪽 버튼을 눌러서 모든 카운터 제거를 클릭해 줍니다. 그러면 화면에 표시되고 있던 그래프가 모두 삭제가 됩니다. 이어서 마우스 우클릭 메뉴 중 카운터 추가를 클릭합니다.
웹서버에 대한 성능을 확인할것이기 때문에 Web Service를 찾아 갑니다.
성급하게 모두 추가하지 마시고, Web Service라고 쓰여있는 곳 오른쪽에 보면 드롭 다운메뉴로 펼칠 수가 있는데 그중에 필요한 항목만 고릅니다. 여기서에는 Anonymous Users/sec (동시 접속자수) Bytes Total/sec (동시 트래픽) 두가지 항목만 확인하도록 하겠습니다. 그리고 하단에는 웹 서비스중에서 원하는 사이트만 골라서 선택할 수 있습니다. (여기에 나와있는 목록은 IIS에서 서비스하고 있는 웹 사이트 목록과 같습니다.)
해당 웹 사이트와 리소스를 확인할 항목을 제대로 선택하였다면 하단에 추가 버튼을 눌러줍니다.
추가된 카운더로 들어온 것 보이시죠? 이제 확인 버튼을 눌러서 현재 상태를 확인해 봅시다.
추가된 카운터에 대한 그래프를 확인할 수 있습니다. 배율을 조정해야 알아보기 쉬운데 적당한 배율로 조절하기 위해서 마우스를 그래프에 가져가면 그 시간대의 실제 값을 알려주기 때문에 필요한 만큼 배율을 조정하면 되겠습니다.
좀 더 좋은 리소스 파악 프로그램이 있었으면 좋겠지만, 웹서버가 IIS이고 윈도우OS에서 모두 일어나기 때문에 보고 이용하기엔 불편해도 가장 정확한 정보가 되지 않을까 싶습니다. 별다른 리소스 확인 프로그램을 설치하지 않은 상태에서 성능 상태를 확인하고 싶다면 성능 모니터를 이용해 보는 것도 괜찮을 듯 합니다.